Usai menginstall windows – Usai menginstal Windows, Anda memasuki babak baru dalam dunia digital. Seolah-olah Anda telah membangun rumah baru dan kini saatnya menata interior dan mengisi ruang dengan perabotan yang tepat. Langkah-langkah yang Anda ambil setelah instalasi akan menentukan pengalaman Anda dalam menggunakan Windows.
Dari mengoptimalkan kinerja hingga mengamankan sistem, setiap langkah yang Anda lakukan memiliki dampak yang signifikan.
Langkah Awal
Setelah menginstal Windows, ada beberapa langkah penting yang perlu Anda lakukan untuk memastikan sistem Anda berjalan dengan lancar dan optimal. Langkah-langkah ini meliputi pengaturan dasar, instalasi driver, dan optimasi kinerja. Dengan melakukan langkah-langkah ini, Anda dapat menikmati pengalaman penggunaan Windows yang lebih baik.
Atur Akun Pengguna
Langkah pertama yang perlu Anda lakukan adalah mengatur akun pengguna. Saat Anda menginstal Windows, sistem secara otomatis membuat akun administrator. Namun, disarankan untuk membuat akun pengguna baru dengan hak akses standar untuk penggunaan sehari-hari. Ini akan membantu melindungi sistem Anda dari kesalahan yang tidak disengaja.
- Buka menu “Start” dan cari “Pengaturan”.
- Pilih “Akun” dan kemudian “Keluarga & orang lain”.
- Klik “Tambahkan orang lain ke PC ini”.
- Ikuti langkah-langkah yang diberikan untuk membuat akun baru.
Instal Driver Perangkat Keras
Driver perangkat keras adalah program yang memungkinkan Windows untuk berkomunikasi dengan perangkat keras Anda, seperti kartu grafis, motherboard, dan periferal. Tanpa driver yang tepat, perangkat keras Anda mungkin tidak berfungsi dengan benar atau bahkan tidak berfungsi sama sekali. Setelah instalasi Windows, Anda perlu menginstal driver perangkat keras yang diperlukan untuk memastikan semua perangkat Anda berfungsi dengan baik.
- Cara Mencari Driver:Anda dapat menemukan driver perangkat keras dengan beberapa cara, yaitu:
- Website Produsen:Kunjungi website produsen perangkat keras Anda dan cari driver yang sesuai dengan model perangkat Anda.
- Windows Update:Windows Update dapat secara otomatis menginstal driver yang diperlukan. Namun, terkadang Windows Update tidak memiliki driver terbaru.
- Perangkat Lunak Pembaruan Driver:Anda dapat menggunakan perangkat lunak pembaruan driver seperti Driver Booster atau Driver Easy untuk memindai dan menginstal driver yang diperlukan. Pastikan untuk menggunakan perangkat lunak yang terpercaya.
- Instalasi Driver:Setelah Anda mendapatkan driver yang diperlukan, ikuti petunjuk yang diberikan untuk menginstalnya. Biasanya, Anda perlu menjalankan file setup yang diunduh dan mengikuti instruksi yang muncul di layar.
Optimalkan Performa Windows, Usai menginstall windows
Setelah menginstal Windows dan driver perangkat keras yang diperlukan, Anda dapat mengoptimalkan performa Windows untuk pengalaman penggunaan yang lebih baik. Berikut beberapa tips yang dapat Anda lakukan:
- Bersihkan Disk:File sampah, program yang tidak digunakan, dan file sementara dapat memperlambat kinerja Windows. Gunakan alat “Disk Cleanup” yang ada di Windows untuk membersihkan file-file yang tidak perlu.
- Nonaktifkan Program Startup:Program yang dijalankan secara otomatis saat Windows dihidupkan dapat memperlambat waktu booting. Nonaktifkan program startup yang tidak diperlukan melalui “Task Manager”.
- Defragmentasi Disk:Defragmentasi disk dapat meningkatkan kecepatan akses data dengan mengorganisir kembali file yang terfragmentasi. Anda dapat melakukan defragmentasi disk melalui “Disk Defragmenter” yang ada di Windows.
- Tingkatkan RAM:Jika Anda mengalami masalah kinerja yang signifikan, Anda dapat mempertimbangkan untuk meningkatkan RAM. RAM yang lebih banyak akan membantu Windows untuk menjalankan lebih banyak program dan aplikasi secara bersamaan.
- Gunakan SSD:SSD (Solid State Drive) jauh lebih cepat daripada HDD (Hard Disk Drive) dan dapat meningkatkan kinerja Windows secara signifikan. Jika Anda memiliki HDD, Anda dapat mempertimbangkan untuk menggantinya dengan SSD.
Keamanan: Usai Menginstall Windows
Setelah berhasil menginstal Windows, langkah selanjutnya adalah mengamankan sistem Anda. Hal ini penting untuk melindungi data pribadi dan mencegah akses yang tidak sah. Sistem Windows dilengkapi dengan fitur keamanan bawaan, tetapi untuk perlindungan optimal, Anda perlu mengambil langkah-langkah tambahan.
Langkah-langkah Keamanan
Berikut beberapa langkah yang dapat Anda ambil untuk mengamankan sistem Windows Anda:
| Langkah | Penjelasan |
|---|---|
| Buat akun pengguna dengan hak akses terbatas. | Hindari penggunaan akun administrator untuk tugas sehari-hari. Akun administrator memiliki hak akses penuh ke sistem, sehingga lebih rentan terhadap serangan. |
| Gunakan kata sandi yang kuat untuk akun Anda. | Kata sandi yang kuat harus berisi kombinasi huruf besar, huruf kecil, angka, dan simbol. Hindari menggunakan kata sandi yang mudah ditebak. |
| Aktifkan fitur keamanan bawaan Windows. | Windows dilengkapi dengan fitur keamanan bawaan seperti Windows Defender dan Firewall Windows. Pastikan fitur ini diaktifkan dan diperbarui secara teratur. |
| Instal antivirus dan firewall yang efektif. | Antivirus dan firewall membantu melindungi sistem Anda dari malware dan serangan siber. Pilih antivirus dan firewall yang terpercaya dan perbarui secara teratur. |
| Perbarui sistem operasi dan perangkat lunak secara teratur. | Pembaruan sistem operasi dan perangkat lunak seringkali menyertakan perbaikan keamanan. Pastikan untuk menginstal pembaruan terbaru secara teratur. |
| Berhati-hatilah saat membuka email dan mengunduh file. | Hindari membuka email dari pengirim yang tidak dikenal dan jangan mengunduh file dari sumber yang tidak terpercaya. |
| Buat cadangan data secara teratur. | Cadangan data membantu Anda memulihkan data yang hilang akibat serangan malware atau kerusakan sistem. |
Aktifkan Fitur Keamanan Bawaan Windows
Windows dilengkapi dengan fitur keamanan bawaan yang membantu melindungi sistem Anda dari ancaman. Berikut adalah beberapa fitur keamanan bawaan yang perlu Anda aktifkan:
- Windows Defender:Windows Defender adalah antivirus bawaan yang melindungi sistem Anda dari malware. Pastikan Windows Defender diaktifkan dan diperbarui secara teratur.
- Firewall Windows:Firewall Windows membantu melindungi sistem Anda dari akses yang tidak sah dari jaringan. Pastikan Firewall Windows diaktifkan dan dikonfigurasi dengan benar.
- Kontrol Akun Pengguna (UAC):UAC membantu melindungi sistem Anda dari perubahan yang tidak sah. Pastikan UAC diaktifkan dan dikonfigurasi dengan benar.
Instal Antivirus dan Firewall yang Efektif
Meskipun Windows Defender dan Firewall Windows merupakan fitur keamanan bawaan yang bagus, namun untuk perlindungan optimal, Anda disarankan untuk menginstal antivirus dan firewall yang efektif. Berikut adalah beberapa tips untuk memilih antivirus dan firewall yang efektif:
- Pilih antivirus dan firewall yang terpercaya. Beberapa antivirus dan firewall yang populer meliputi Norton, McAfee, Bitdefender, dan Kaspersky.
- Pilih antivirus dan firewall yang kompatibel dengan sistem Anda. Pastikan antivirus dan firewall yang Anda pilih kompatibel dengan versi Windows yang Anda gunakan.
- Pilih antivirus dan firewall yang menawarkan fitur yang Anda butuhkan. Beberapa antivirus dan firewall menawarkan fitur tambahan seperti perlindungan terhadap phishing, ransomware, dan malware lainnya.
- Perbarui antivirus dan firewall secara teratur. Pembaruan antivirus dan firewall membantu melindungi sistem Anda dari ancaman terbaru.
Aplikasi dan Perangkat Lunak

Setelah menginstal Windows, langkah selanjutnya adalah melengkapi sistem operasi dengan aplikasi dan perangkat lunak yang dibutuhkan. Pemilihan aplikasi yang tepat sangat penting untuk meningkatkan produktivitas, keamanan, dan pengalaman pengguna.
Aplikasi Produktivitas
Aplikasi produktivitas merupakan kebutuhan utama bagi pengguna komputer. Aplikasi ini membantu menyelesaikan tugas-tugas sehari-hari, seperti mengolah dokumen, membuat presentasi, dan mengelola email.
- Microsoft Office:Suite aplikasi produktivitas yang populer, termasuk Word, Excel, PowerPoint, dan Outlook. Microsoft Office menawarkan fitur lengkap dan kompatibel dengan berbagai format file.
- Google Workspace:Alternatif gratis dan berbasis cloud dari Microsoft Office, meliputi Google Docs, Sheets, Slides, dan Gmail. Google Workspace memungkinkan kolaborasi real-time dan akses dari berbagai perangkat.
- LibreOffice:Suite aplikasi produktivitas open-source yang kompatibel dengan Microsoft Office. LibreOffice menawarkan fitur yang kaya dan gratis untuk digunakan.
Aplikasi Keamanan
Keamanan komputer sangat penting untuk melindungi data dan privasi pengguna. Aplikasi keamanan seperti antivirus dan firewall membantu mencegah serangan malware dan akses tidak sah.
- Antivirus:Aplikasi yang mendeteksi dan menghapus malware seperti virus, worm, dan trojan horse. Beberapa antivirus populer termasuk Avast, Bitdefender, dan McAfee.
- Firewall:Aplikasi yang bertindak sebagai penghalang antara komputer dan jaringan, memblokir akses tidak sah ke sistem. Windows Firewall merupakan firewall bawaan yang dapat dikonfigurasi sesuai kebutuhan.
Aplikasi Multimedia
Aplikasi multimedia memungkinkan pengguna untuk menikmati konten audio dan video, serta mengedit dan membuat konten multimedia sendiri.
- VLC Media Player:Pemutar media yang serbaguna dan mendukung berbagai format audio dan video. VLC Media Player dikenal dengan kemampuannya memutar file yang rusak atau tidak lengkap.
- Adobe Photoshop:Aplikasi pengeditan gambar profesional yang menawarkan berbagai fitur canggih. Photoshop memungkinkan pengguna untuk mengedit, manipulasi, dan membuat gambar dengan presisi tinggi.
- Audacity:Aplikasi pengeditan audio open-source yang memungkinkan pengguna untuk merekam, mengedit, dan mencampur audio. Audacity menyediakan berbagai efek audio dan alat pengeditan.
“Penting untuk memilih aplikasi yang sesuai dengan kebutuhan dan preferensi pengguna. Pertimbangkan faktor-faktor seperti fitur, kompatibilitas, dan biaya sebelum menginstal aplikasi baru.”
Penyesuaian dan Personalisasi
Setelah berhasil menginstal Windows, langkah selanjutnya adalah menyesuaikan tampilan dan pengaturan agar sesuai dengan preferensi Anda. Windows menawarkan berbagai opsi untuk personalisasi, mulai dari mengubah tema dan wallpaper hingga mengkustomisasi ikon dan menu. Dengan sedikit penyesuaian, Anda dapat membuat pengalaman menggunakan Windows lebih personal dan nyaman.
Mengubah Tema dan Wallpaper
Tema dan wallpaper adalah elemen visual yang paling mencolok dalam personalisasi Windows. Tema adalah kumpulan pengaturan yang memengaruhi tampilan keseluruhan Windows, termasuk warna, suara, dan kursor. Wallpaper, di sisi lain, adalah gambar latar belakang yang ditampilkan di desktop.
- Untuk mengubah tema, klik kanan pada desktop dan pilih “Personalisasi”.
- Pilih “Tema” dari menu sebelah kiri dan pilih tema yang Anda inginkan. Windows menawarkan berbagai tema bawaan, mulai dari tema terang hingga tema gelap.
- Anda juga dapat mengunduh tema tambahan dari Microsoft Store atau situs web pihak ketiga.
- Untuk mengubah wallpaper, klik kanan pada desktop dan pilih “Personalisasi”.
- Pilih “Latar Belakang” dari menu sebelah kiri dan pilih gambar yang Anda inginkan. Anda dapat memilih dari koleksi gambar bawaan Windows, menggunakan gambar Anda sendiri, atau mengunduh gambar dari internet.
Mengubah Ikon
Ikon adalah gambar kecil yang mewakili program, file, atau folder. Anda dapat mengubah ikon untuk memberikan tampilan yang lebih personal pada desktop dan menu Anda.
- Untuk mengubah ikon, klik kanan pada program, file, atau folder yang ingin Anda ubah ikonnya dan pilih “Properties”.
- Pilih tab “Shortcut” dan klik tombol “Change Icon”.
- Pilih ikon yang Anda inginkan dari daftar yang tersedia, atau cari ikon lain di komputer Anda.
- Anda juga dapat mengunduh ikon dari internet dan menggunakannya untuk mengganti ikon default.
Mengubah Menu Start
Menu Start adalah pintu gerbang ke semua program dan pengaturan Windows. Anda dapat menyesuaikan Menu Start agar lebih sesuai dengan kebutuhan dan preferensi Anda.
- Klik kanan pada tombol Start dan pilih “Settings”.
- Pilih “Personalization” dan kemudian “Start”.
- Di sini, Anda dapat memilih untuk menampilkan aplikasi yang paling sering digunakan di Menu Start, mengatur daftar aplikasi yang ditampilkan, dan memilih tampilan Menu Start yang Anda inginkan.
Mengubah Pengaturan Lainnya
Selain tema, wallpaper, dan ikon, Windows menawarkan berbagai opsi pengaturan lainnya yang dapat Anda sesuaikan, seperti suara, font, dan bahasa. Anda dapat mengakses pengaturan ini melalui menu “Settings” yang dapat diakses dengan menekan tombol Windows + I.
- Di menu “Settings”, Anda dapat menyesuaikan berbagai aspek Windows, seperti suara sistem, font yang digunakan, dan bahasa yang digunakan oleh Windows.
- Anda juga dapat menyesuaikan pengaturan privasi, keamanan, dan jaringan.
Pemeliharaan
Setelah instalasi Windows selesai, penting untuk menjaga sistem tetap stabil dan berkinerja optimal. Pemeliharaan rutin akan membantu mencegah masalah dan memastikan sistem berjalan lancar dalam jangka panjang. Berikut beberapa langkah penting yang dapat Anda lakukan untuk menjaga Windows tetap prima.
Membersihkan Disk dan Mengelola File
Salah satu cara terbaik untuk menjaga kinerja Windows adalah dengan membersihkan disk secara teratur. File-file yang tidak diperlukan, seperti file sementara dan sampah, dapat menumpuk dan memperlambat sistem. Anda dapat menggunakan fitur Disk Cleanup bawaan Windows untuk membersihkan file-file yang tidak diperlukan.
- Buka menu Start dan ketik “Disk Cleanup”.
- Pilih drive yang ingin Anda bersihkan dan klik “OK”.
- Pilih jenis file yang ingin Anda hapus dan klik “OK”.
Selain Disk Cleanup, Anda juga dapat menggunakan aplikasi pihak ketiga seperti CCleaner untuk membersihkan file sampah dan registri.
Mengelola file juga penting untuk menjaga kinerja Windows. Anda dapat menggunakan fitur pencarian untuk menemukan file yang Anda butuhkan, dan mengatur file dalam folder yang terstruktur. Ini akan memudahkan Anda untuk menemukan file yang Anda butuhkan dan menjaga sistem tetap terorganisir.
Menjadwalkan Pembaruan Windows Secara Teratur
Microsoft secara berkala merilis pembaruan untuk Windows yang berisi perbaikan bug, peningkatan keamanan, dan fitur baru. Pembaruan ini penting untuk menjaga sistem tetap aman dan stabil. Anda dapat menjadwalkan pembaruan Windows secara teratur untuk memastikan sistem selalu diperbarui.
- Buka menu Start dan ketik “Windows Update”.
- Klik “Periksa pembaruan”.
- Jika ada pembaruan yang tersedia, Anda dapat memilih untuk menginstalnya segera atau menjadwalkannya untuk menginstal nanti.
Anda juga dapat mengatur Windows Update untuk secara otomatis mengunduh dan menginstal pembaruan penting. Ini akan memastikan bahwa sistem selalu diperbarui tanpa Anda harus melakukan apa pun.
Penutup
Dengan mengikuti langkah-langkah yang tepat, Anda dapat memaksimalkan potensi Windows dan menikmati pengalaman yang lancar dan aman. Ingat, kunci utama adalah memahami kebutuhan Anda dan memilih solusi yang tepat untuk menciptakan lingkungan digital yang ideal.
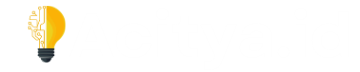




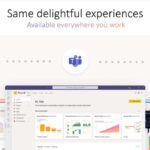



Leave a Comment