Cara menggunakan cmd – Command Prompt, atau CMD, adalah antarmuka baris perintah yang powerful di Windows. Meskipun terlihat menakutkan bagi pengguna baru, CMD menawarkan kontrol yang lebih mendalam atas sistem operasi dan kemampuan untuk menyelesaikan tugas yang kompleks dengan cepat.
Dari mengelola file dan folder hingga menjalankan program dan skrip, CMD adalah alat yang berharga bagi pengguna Windows tingkat lanjut dan profesional. Artikel ini akan memandu Anda melalui dasar-dasar penggunaan CMD, mulai dari navigasi direktori hingga menjalankan program dan skrip.
Memahami Dasar-dasar CMD
CMD, singkatan dari Command Prompt, adalah antarmuka baris perintah yang memungkinkan pengguna untuk berinteraksi langsung dengan sistem operasi Windows. Ini merupakan alat yang kuat yang memungkinkan pengguna untuk menjalankan perintah, mengelola file dan folder, dan menjalankan program dengan cara yang lebih fleksibel dibandingkan dengan menggunakan mouse dan menu grafis.
Fungsi Utama CMD
CMD memiliki beragam fungsi yang penting dalam pengelolaan sistem Windows. Beberapa fungsi utama CMD antara lain:
- Menjalankan Perintah:CMD memungkinkan pengguna untuk menjalankan berbagai perintah sistem, seperti perintah untuk mengelola file, folder, dan program.
- Mengatur File dan Folder:Pengguna dapat membuat, menghapus, mengganti nama, memindahkan, dan menyalin file dan folder dengan mudah melalui CMD.
- Mengakses Program:CMD dapat digunakan untuk menjalankan program yang terinstal di sistem, baik program bawaan maupun program yang diinstal secara manual.
- Menjalankan Script:CMD mendukung penggunaan script batch (.bat) yang memungkinkan pengguna untuk menjalankan serangkaian perintah secara otomatis.
- Menjalankan Perintah Jarak Jauh:CMD dapat digunakan untuk menjalankan perintah pada komputer lain di jaringan dengan menggunakan protokol seperti SSH atau Telnet.
Contoh Penggunaan CMD Sederhana
Salah satu contoh penggunaan CMD yang sederhana adalah membuka folder tertentu. Misalnya, untuk membuka folder “Documents” yang berada di direktori pengguna, Anda dapat menggunakan perintah berikut:
cd Documents
Perintah ini akan mengubah direktori aktif ke folder “Documents”. Setelah itu, Anda dapat melihat isi folder tersebut dengan menggunakan perintah “dir”.
Cara Membuka CMD di Windows, Cara menggunakan cmd
Ada beberapa cara untuk membuka CMD di Windows. Berikut adalah langkah-langkah yang dapat Anda ikuti:
- Melalui Menu Start:Klik tombol Start, ketik “cmd” di kotak pencarian, dan tekan Enter.
- Melalui Run:Tekan tombol Windows + R, ketik “cmd” di kotak dialog Run, dan tekan Enter.
- Melalui File Explorer:Buka File Explorer, buka direktori “C:\Windows\System32”, cari file “cmd.exe”, dan klik dua kali untuk menjalankannya.
- Melalui Command Prompt (Admin):Klik kanan tombol Start, pilih “Command Prompt (Admin)”, dan klik “Yes” untuk mengizinkan akses administrator.
Navigasi Direktori
Setelah membuka Command Prompt, Anda akan berada di direktori tertentu. Navigasi direktori memungkinkan Anda berpindah antar direktori dan mengakses file yang ada di dalamnya.
Dengan navigasi direktori, Anda dapat mengorganisir file dan folder, menemukan file dengan mudah, dan menjalankan perintah di lokasi yang tepat.
Navigasi Dasar di CMD
Berikut adalah tabel yang menunjukkan navigasi dasar di CMD:
| Perintah | Fungsi |
|---|---|
cd |
Berpindah ke direktori lain. |
dir |
Menampilkan daftar file dan folder dalam direktori saat ini. |
mkdir |
Membuat direktori baru. |
cd.. |
Kembali ke direktori sebelumnya. |
Contoh Penggunaan Perintah
Berikut adalah contoh penggunaan perintah cd, dir, dan mkdir:
-
cd Documents: Berpindah ke direktori “Documents”. -
dir: Menampilkan daftar file dan folder di dalam direktori “Documents”. -
mkdir MyProject: Membuat direktori baru bernama “MyProject” di dalam direktori “Documents”. -
cd..: Kembali ke direktori sebelumnya, yaitu direktori tempat Anda berada sebelum menjalankan perintahcd Documents.
Mengelola File: Cara Menggunakan Cmd
CMD atau Command Prompt adalah antarmuka baris perintah di Windows yang memungkinkan Anda untuk berinteraksi dengan sistem operasi melalui teks. Anda dapat menggunakan berbagai perintah untuk mengelola file, menjalankan program, dan melakukan tugas lain. Salah satu kegunaan CMD yang paling penting adalah untuk mengelola file.
Perintah Umum untuk Mengelola File
CMD menyediakan berbagai perintah untuk mengelola file, seperti menyalin, memindahkan, menghapus, dan mengganti nama file. Berikut adalah beberapa perintah umum yang dapat Anda gunakan:
- copy: Menyalin file atau direktori.
- move: Memindahkan file atau direktori.
- delete(atau del): Menghapus file atau direktori.
- rename: Mengganti nama file atau direktori.
Menyalin File
Perintah copydigunakan untuk menyalin file atau direktori ke lokasi lain. Berikut adalah contoh cara menyalin file “document.txt” dari direktori “C:\Users\Public\Documents” ke direktori “D:\Backup”:
copy C:\Users\Public\Documents\document.txt D:\Backup
Perintah ini akan menyalin file “document.txt” ke direktori “D:\Backup”.
Menghapus File
Perintah deldigunakan untuk menghapus file. Untuk menghapus file “document.txt” dari direktori “C:\Users\Public\Documents”, Anda dapat menggunakan perintah berikut:
del C:\Users\Public\Documents\document.txt
Perintah ini akan menghapus file “document.txt” dari direktori “C:\Users\Public\Documents”.
Memanfaatkan Tambahan
Selain perintah dasar, CMD memiliki berbagai perintah tambahan yang dapat membantu Anda dalam mengelola sistem dan jaringan. Perintah-perintah ini memberikan informasi yang lebih detail dan kontrol yang lebih besar atas komputer Anda. Berikut adalah beberapa contoh perintah tambahan yang dapat Anda manfaatkan.
Melihat Informasi Jaringan dengan `ipconfig`
Perintah `ipconfig` memberikan informasi detail tentang konfigurasi jaringan komputer Anda. Informasi ini mencakup alamat IP, subnet mask, gateway default, dan informasi DNS.
- Buka Command Prompt dengan mengetik “cmd” di kotak pencarian Windows.
- Ketik `ipconfig` dan tekan Enter.
- Hasilnya akan menampilkan informasi tentang koneksi jaringan yang aktif di komputer Anda.
Dengan informasi ini, Anda dapat mengidentifikasi masalah jaringan, seperti konflik alamat IP atau masalah koneksi internet.
Menguji Koneksi dengan `ping`
Perintah `ping` digunakan untuk menguji koneksi ke server atau perangkat lain di jaringan. Perintah ini mengirimkan paket data ke alamat IP tujuan dan menunggu respon. Jika respon diterima, koneksi berhasil. Jika tidak, koneksi gagal.
- Buka Command Prompt.
- Ketik `ping [alamat IP tujuan]` dan tekan Enter. Sebagai contoh, untuk menguji koneksi ke Google, Anda dapat mengetik `ping 8.8.8.8`.
- Hasilnya akan menampilkan status koneksi, termasuk waktu respon dan jumlah paket yang berhasil dikirim dan diterima.
Perintah `ping` dapat membantu Anda mengidentifikasi masalah koneksi internet atau masalah konektivitas ke server tertentu.
Melihat Proses yang Sedang Berjalan dengan `tasklist`
Perintah `tasklist` menampilkan daftar proses yang sedang berjalan di komputer Anda. Informasi ini mencakup nama proses, ID proses, penggunaan memori, dan status proses.
- Buka Command Prompt.
- Ketik `tasklist` dan tekan Enter.
- Hasilnya akan menampilkan daftar proses yang sedang berjalan di komputer Anda.
Dengan menggunakan perintah `tasklist`, Anda dapat mengidentifikasi proses yang menggunakan banyak sumber daya atau proses yang tidak dikenal. Anda juga dapat menggunakan perintah `taskkill` untuk menghentikan proses yang tidak diinginkan.
Menjalankan Program dan Skrip
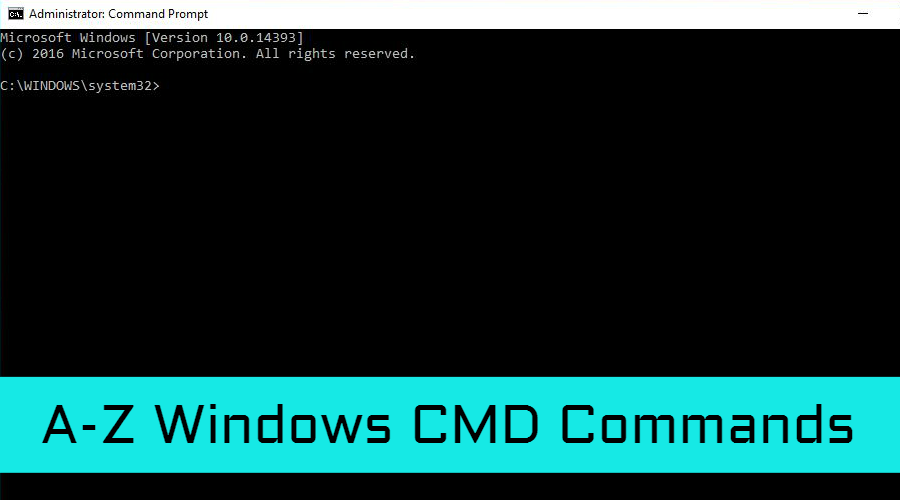
CMD, singkatan dari Command Prompt, adalah antarmuka baris perintah yang memungkinkan pengguna untuk berinteraksi dengan sistem operasi Windows melalui perintah teks. Selain untuk mengelola file dan folder, CMD juga dapat digunakan untuk menjalankan program dan skrip. Kemampuan ini menjadikan CMD sebagai alat yang serbaguna untuk berbagai tugas, mulai dari menjalankan aplikasi hingga mengotomatiskan proses.
Menjalankan Program
Untuk menjalankan program dari CMD, Anda cukup mengetikkan nama file eksekusinya diikuti dengan ekstensi file (biasanya .exe). Misalnya, untuk menjalankan program Notepad, Anda dapat mengetikkan perintah berikut:
notepad.exe
Tekan Enter untuk menjalankan program.
Membuka Aplikasi dengan `start`
Perintah `start` di CMD dapat digunakan untuk membuka aplikasi tertentu. Perintah ini akan membuka aplikasi dalam jendela baru. Misalnya, untuk membuka aplikasi browser web Google Chrome, Anda dapat mengetikkan perintah berikut:
start chrome.exe
Perintah ini akan membuka aplikasi Google Chrome dalam jendela baru.
Menjalankan Skrip Batch
Skrip batch adalah file teks yang berisi serangkaian perintah CMD. Untuk menjalankan skrip batch, Anda cukup mengetikkan nama file skrip batch diikuti dengan ekstensi file (biasanya .bat). Misalnya, untuk menjalankan skrip batch bernama “my_script.bat”, Anda dapat mengetikkan perintah berikut:
my_script.bat
Tekan Enter untuk menjalankan skrip batch.
Ringkasan Terakhir
Dengan menguasai dasar-dasar CMD, Anda membuka pintu menuju dunia baru kemungkinan dan kontrol atas komputer Windows Anda. Dari mengotomatiskan tugas hingga mengoptimalkan kinerja sistem, CMD adalah alat yang tak ternilai bagi pengguna yang ingin memaksimalkan potensi komputer mereka. Jangan ragu untuk menjelajahi lebih lanjut dan menemukan lebih banyak perintah dan kemampuan yang ditawarkan oleh CMD.
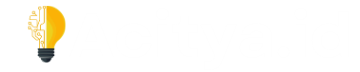



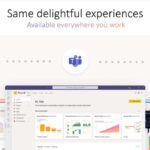



Leave a Comment