Windows 11 alami bug menu konteks dan file explorer lambat – Pengguna Windows 11 mungkin mengalami masalah umum berupa menu konteks dan File Explorer yang lambat. Hal ini dapat disebabkan oleh berbagai faktor, mulai dari ekstensi yang berlebihan hingga masalah pada sistem operasi. Kejadian ini tentu menjadi pengalaman yang frustasi bagi pengguna, karena dapat menghambat produktivitas dan mengganggu alur kerja.
Artikel ini akan membahas secara detail penyebab utama masalah ini, memberikan solusi praktis untuk memperbaikinya, serta langkah pencegahan yang dapat diterapkan untuk menghindari masalah serupa di masa depan. Mari kita selami lebih dalam dan temukan cara untuk mengatasi bug menu konteks dan File Explorer lambat di Windows 11.
Masalah Umum Menu Konteks dan File Explorer Lambat
Pengguna Windows 11 mungkin mengalami masalah dengan menu konteks yang lambat dan File Explorer yang lambat, yang dapat mengganggu produktivitas. Masalah ini dapat disebabkan oleh berbagai faktor, mulai dari masalah perangkat lunak hingga masalah perangkat keras.
Penyebab Umum Menu Konteks dan File Explorer Lambat
Berikut adalah beberapa penyebab umum menu konteks dan File Explorer lambat di Windows 11:
- Aplikasi yang Berjalan di Latar Belakang:Aplikasi yang berjalan di latar belakang dapat menghabiskan sumber daya sistem, yang menyebabkan kinerja menu konteks dan File Explorer menjadi lambat.
- Program yang Rusak:Program yang rusak atau tidak kompatibel dapat mengganggu fungsi normal menu konteks dan File Explorer.
- Disk Keras yang Penuh:Disk keras yang hampir penuh dapat menyebabkan kinerja sistem yang lambat, termasuk menu konteks dan File Explorer.
- Driver Perangkat Keras yang Usang:Driver perangkat keras yang usang dapat menyebabkan masalah kompatibilitas dan kinerja, termasuk masalah dengan menu konteks dan File Explorer.
- Malware:Malware dapat menginfeksi sistem dan menyebabkan berbagai masalah, termasuk menu konteks dan File Explorer yang lambat.
Solusi Umum untuk Mengatasi Menu Konteks dan File Explorer Lambat
Berikut adalah beberapa solusi umum untuk mengatasi menu konteks dan File Explorer yang lambat di Windows 11:
- Hentikan Aplikasi yang Berjalan di Latar Belakang:Anda dapat menghentikan aplikasi yang berjalan di latar belakang dengan membuka Task Manager (tekan Ctrl+Shift+Esc) dan memilih tab “Startup”.
- Perbaiki Program yang Rusak:Anda dapat memperbaiki program yang rusak dengan membuka “Settings” > “Apps” > “Apps & features” dan memilih program yang ingin Anda perbaiki. Klik tombol “Modify” dan ikuti petunjuk di layar.
- Bersihkan Disk Keras:Anda dapat membersihkan disk keras dengan membuka “This PC” > “Properties” > “Disk Cleanup”. Pilih file yang ingin Anda hapus dan klik “OK”.
- Perbarui Driver Perangkat Keras:Anda dapat memperbarui driver perangkat keras dengan membuka “Device Manager” dan memilih perangkat yang ingin Anda perbarui. Klik kanan pada perangkat dan pilih “Update driver”.
- Jalankan Pemindaian Malware:Anda dapat menjalankan pemindaian malware dengan menggunakan antivirus yang terinstal di komputer Anda. Jika Anda tidak memiliki antivirus, Anda dapat mengunduh dan menginstal antivirus gratis dari internet.
Perbandingan Solusi Umum
Berikut adalah tabel yang membandingkan 5 solusi umum untuk mengatasi menu konteks dan File Explorer yang lambat di Windows 11:
| Solusi | Deskripsi Singkat | Tingkat Efektivitas |
|---|---|---|
| Hentikan Aplikasi yang Berjalan di Latar Belakang | Menghentikan aplikasi yang tidak diperlukan agar tidak menghabiskan sumber daya sistem. | Tinggi |
| Perbaiki Program yang Rusak | Memperbaiki program yang rusak atau tidak kompatibel untuk memastikan fungsi yang optimal. | Tinggi |
| Bersihkan Disk Keras | Menghapus file yang tidak perlu untuk membebaskan ruang dan meningkatkan kinerja sistem. | Tinggi |
| Perbarui Driver Perangkat Keras | Memperbarui driver perangkat keras ke versi terbaru untuk meningkatkan kompatibilitas dan kinerja. | Tinggi |
| Jalankan Pemindaian Malware | Mendeteksi dan menghapus malware yang dapat menyebabkan masalah kinerja. | Tinggi |
Mengidentifikasi Penyebab Masalah
Menu konteks dan File Explorer yang lambat di Windows 11 dapat menjadi masalah yang menjengkelkan. Beberapa faktor dapat menyebabkan kinerja lambat ini, dan penting untuk mengidentifikasi penyebab yang mendasari agar dapat menemukan solusi yang tepat.
Aplikasi dan Program yang Berjalan di Latar Belakang
Aplikasi dan program yang berjalan di latar belakang dapat menghabiskan sumber daya sistem, sehingga memperlambat kinerja menu konteks dan File Explorer.
- Program yang berjalan di latar belakang dapat secara aktif mengakses hard drive, memori, atau prosesor, yang berdampak pada kecepatan sistem.
- Aplikasi yang memiliki banyak fitur atau proses yang kompleks dapat menghabiskan lebih banyak sumber daya.
- Program yang dijalankan secara otomatis saat startup dapat memperlambat proses booting dan kinerja sistem secara keseluruhan.
Untuk mengidentifikasi apakah aplikasi latar belakang menjadi penyebab masalah, Anda dapat memeriksa Task Manager. Periksa penggunaan CPU, memori, dan disk. Jika Anda melihat aplikasi tertentu yang menggunakan sumber daya yang signifikan, Anda dapat mempertimbangkan untuk menonaktifkannya atau menghapus instalasinya.
File Explorer dan Menu Konteks yang Rusak
File Explorer dan menu konteks dapat rusak karena berbagai alasan, termasuk pembaruan Windows yang gagal, infeksi malware, atau konfigurasi sistem yang salah.
- Kerusakan pada File Explorer dapat mengakibatkan penundaan saat mengakses folder, membuka file, atau menjelajahi drive.
- Menu konteks yang rusak dapat menyebabkan penundaan saat mengklik kanan pada file atau folder, dan mungkin menampilkan opsi yang tidak lengkap atau tidak berfungsi.
Untuk memeriksa apakah File Explorer dan menu konteks rusak, Anda dapat mencoba menjalankan alat pemecah masalah Windows bawaan. Alat ini dapat membantu mengidentifikasi dan memperbaiki masalah umum dengan File Explorer dan menu konteks.
Hard Drive yang Lambat
Hard drive yang lambat dapat menyebabkan kinerja sistem secara keseluruhan menjadi lambat, termasuk File Explorer dan menu konteks.
- Hard drive yang terfragmentasi dapat menyebabkan waktu akses yang lebih lama, sehingga memperlambat kinerja.
- Hard drive yang penuh dapat menyebabkan sistem berjalan lebih lambat karena kurangnya ruang bebas untuk menyimpan data sementara.
- Hard drive yang rusak atau usang dapat menyebabkan kesalahan dan penundaan yang signifikan.
Untuk mengidentifikasi apakah hard drive Anda menjadi penyebab masalah, Anda dapat memeriksa penggunaan ruang disk dan kecepatan transfer data. Jika Anda melihat bahwa hard drive Anda hampir penuh atau kecepatan transfer datanya lambat, Anda mungkin perlu mempertimbangkan untuk mendefragmentasi hard drive, membersihkan ruang disk, atau mengganti hard drive yang rusak.
Solusi Perbaikan Menu Konteks
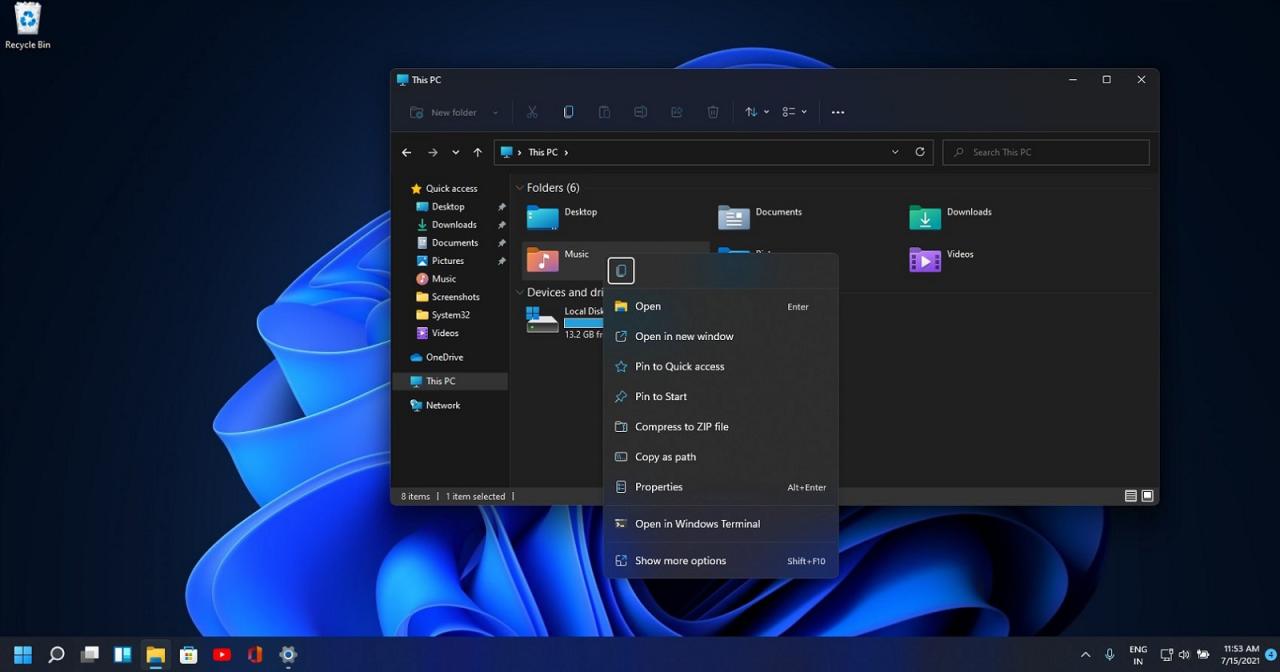
Pengguna Windows 11 mungkin mengalami masalah dengan menu konteks yang lambat dan File Explorer yang lemot. Ini bisa menjadi pengalaman yang menjengkelkan, terutama ketika Anda perlu mengakses file atau folder dengan cepat. Untungnya, ada beberapa solusi yang dapat Anda coba untuk mengatasi masalah ini.
Memeriksa dan Menonaktifkan Ekstensi File Explorer
Ekstensi File Explorer dapat meningkatkan fungsionalitas File Explorer, tetapi beberapa di antaranya mungkin menyebabkan masalah kinerja, termasuk menu konteks yang lambat. Berikut adalah langkah-langkah untuk memeriksa dan menonaktifkan ekstensi File Explorer:
- Buka File Explorer.
- Klik tab “View” di bagian atas jendela.
- Pilih “Options” dari menu.
- Di jendela “Folder Options”, klik tab “View”.
- Di bawah “Advanced settings”, hapus centang pada opsi “Show hidden files, folders, and drives”.
- Klik “Apply” dan “OK” untuk menyimpan perubahan.
- Tutup File Explorer dan buka kembali untuk melihat apakah menu konteks telah diperbaiki.
Memeriksa dan Menonaktifkan Program Startup
Program yang dimulai secara otomatis saat Windows 11 dihidupkan dapat memperlambat kinerja sistem, termasuk menu konteks. Berikut adalah langkah-langkah untuk memeriksa dan menonaktifkan program startup:
- Tekan tombol Windows + R untuk membuka kotak dialog “Run”.
- Ketik “msconfig” dan tekan Enter.
- Di jendela “System Configuration”, klik tab “Startup”.
- Pilih program yang ingin Anda nonaktifkan dan klik “Disable”.
- Klik “Apply” dan “OK” untuk menyimpan perubahan.
- Restart komputer Anda untuk menerapkan perubahan.
Menjalankan Pemindaian Disk
File sistem yang rusak dapat menyebabkan masalah kinerja, termasuk menu konteks yang lambat. Berikut adalah langkah-langkah untuk menjalankan pemindaian disk:
- Tekan tombol Windows + S untuk membuka pencarian Windows.
- Ketik “Command Prompt” dan klik kanan pada hasil pencarian.
- Pilih “Run as administrator”.
- Ketik “chkdsk /f /r” dan tekan Enter.
- Ikuti petunjuk di layar untuk menjalankan pemindaian disk.
Solusi Perbaikan File Explorer: Windows 11 Alami Bug Menu Konteks Dan File Explorer Lambat
Pengalaman menggunakan Windows 11 bisa terganggu jika File Explorer mengalami masalah, seperti lambat dan menu konteks yang tidak responsif. Untungnya, ada beberapa solusi yang bisa Anda coba untuk mengatasi masalah ini. Berikut beberapa solusi yang bisa Anda terapkan.
Restart File Explorer
Salah satu solusi paling sederhana adalah dengan me-restart File Explorer. Cara ini bisa membantu mengatasi masalah kecil yang mungkin terjadi pada proses File Explorer. Untuk me-restart File Explorer, Anda bisa menekan tombol Ctrl+Shift+Esc untuk membuka Task Manager. Kemudian, cari proses “File Explorer” di tab “Processes”, klik kanan pada proses tersebut, dan pilih “Restart”.
Jalankan Pemindaian SFC dan DISM
Pemindaian SFC (System File Checker) dan DISM (Deployment Image Servicing and Management) dapat membantu memperbaiki file sistem yang rusak yang mungkin menyebabkan File Explorer lambat. Pemindaian SFC akan memindai file sistem dan mengganti file yang rusak, sedangkan DISM akan memperbaiki gambar sistem Windows.
Untuk menjalankan pemindaian SFC, buka Command Prompt sebagai administrator dan ketik perintah “sfc /scannow”. Untuk menjalankan DISM, ketik perintah “DISM /Online /Cleanup-Image /RestoreHealth”.
Nonaktifkan Efek Visual
Efek visual, seperti transparansi dan animasi, bisa membebani kinerja File Explorer. Menonaktifkan efek visual dapat meningkatkan kecepatan File Explorer. Untuk menonaktifkan efek visual, buka “System Properties” dengan menekan tombol Windows + Pause/Break. Kemudian, pilih tab “Advanced” dan klik tombol “Settings” di bawah “Performance”.
Pada tab “Visual Effects”, pilih “Adjust for best performance” dan klik “Apply” dan “OK”.
Pencegahan Masalah Berulang
Menjalankan sistem operasi Windows 11 yang stabil dan responsif merupakan dambaan setiap pengguna. Namun, masalah seperti menu konteks yang lambat dan File Explorer yang lemot bisa menjadi penghambat produktivitas. Untuk menghindari masalah ini di masa depan, beberapa langkah pencegahan dapat dilakukan.
Berikut ini adalah tiga langkah yang bisa Anda terapkan.
Langkah Pencegahan 1: Memeriksa dan Membersihkan Disk
Salah satu penyebab utama menu konteks dan File Explorer yang lambat adalah disk yang penuh atau terfragmentasi. Disk yang penuh akan membuat sistem bekerja lebih keras untuk mengakses data, sementara disk yang terfragmentasi membuat proses pembacaan dan penulisan data menjadi tidak efisien.
- Buka “This PC” atau “File Explorer” dan klik kanan pada drive yang ingin Anda periksa.
- Pilih “Properties” dan klik tab “General”.
- Perhatikan ruang disk yang tersedia. Jika ruang disk hampir penuh, hapus file yang tidak diperlukan atau pindahkan file ke drive lain.
- Untuk memeriksa dan memperbaiki fragmentasi disk, klik tab “Tools” dan pilih “Optimize”.
- Pilih drive yang ingin Anda optimalkan dan klik “Optimize”.
Langkah Pencegahan 2: Mengatur Aplikasi Startup
Banyak aplikasi yang secara otomatis berjalan saat Windows 11 dihidupkan. Aplikasi-aplikasi ini bisa memakan banyak sumber daya sistem dan memperlambat kinerja, termasuk menu konteks dan File Explorer.
- Buka “Task Manager” dengan menekan tombol Ctrl+Shift+Esc.
- Klik tab “Startup”.
- Perhatikan daftar aplikasi yang dijalankan saat startup.
- Pilih aplikasi yang tidak Anda butuhkan saat startup dan klik “Disable”.
Langkah Pencegahan 3: Memindai dan Menghapus Malware, Windows 11 alami bug menu konteks dan file explorer lambat
Malware seperti virus, worm, dan Trojan bisa menyebabkan masalah pada sistem operasi, termasuk menu konteks dan File Explorer yang lambat. Malware dapat menguras sumber daya sistem dan mengganggu kinerja aplikasi.
- Pastikan Anda menggunakan program antivirus yang terupdate dan menjalankan pemindaian secara berkala.
- Hindari mengunduh file dari sumber yang tidak terpercaya.
- Selalu perbarui sistem operasi dan aplikasi Anda ke versi terbaru untuk mendapatkan patch keamanan terbaru.
Penutupan Akhir
Mengatasi bug menu konteks dan File Explorer lambat di Windows 11 membutuhkan pemahaman tentang penyebabnya dan penerapan solusi yang tepat. Artikel ini telah membahas secara rinci penyebab umum, solusi efektif, dan langkah pencegahan untuk menghindari masalah serupa di masa depan.
Dengan menerapkan tips yang telah diuraikan, diharapkan pengguna Windows 11 dapat menikmati pengalaman yang lebih lancar dan produktif.
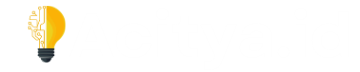
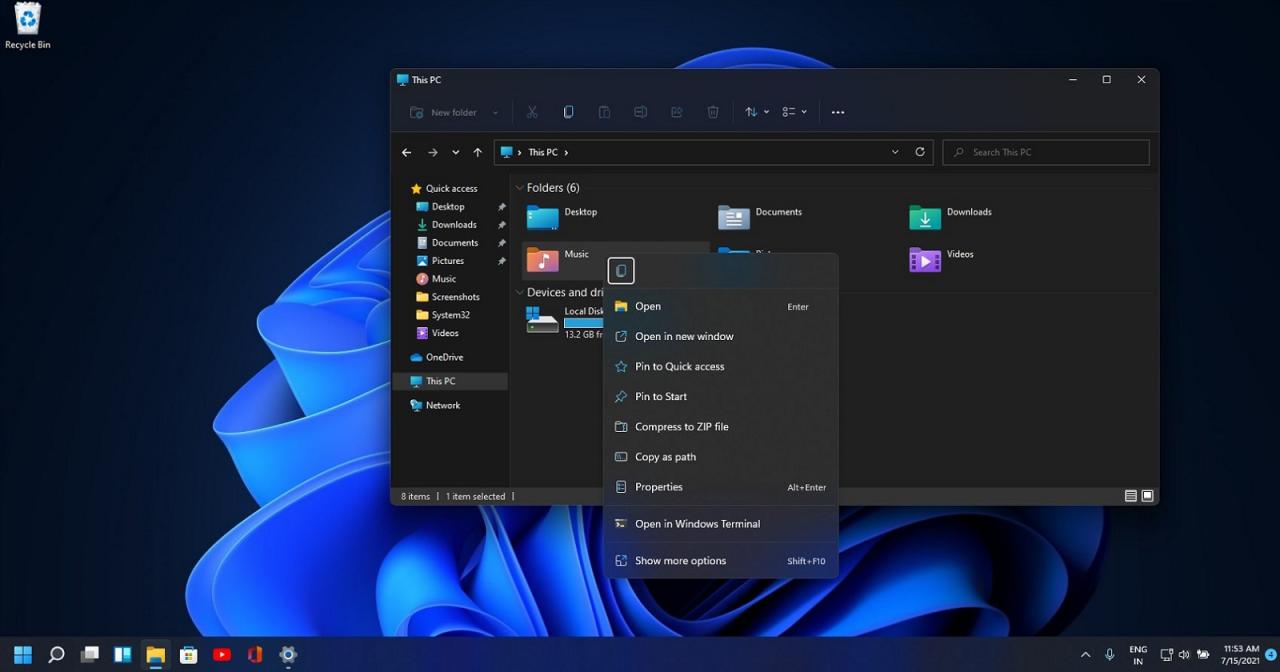



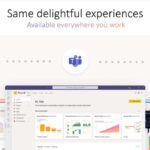



Leave a Comment