Cara install intellij idea di windows 10 – Ingin memulai perjalanan coding Anda dengan IntelliJ IDEA? IDE yang populer ini menawarkan berbagai fitur canggih untuk mengembangkan aplikasi di berbagai bahasa pemrograman. Artikel ini akan memandu Anda melalui langkah-langkah instalasi IntelliJ IDEA di Windows 10, dari persyaratan sistem hingga konfigurasi awal.
Siap untuk merasakan kemudahan dan efisiensi IntelliJ IDEA?
Langkah pertama yang perlu Anda lakukan adalah memastikan bahwa komputer Anda memenuhi persyaratan sistem minimal untuk menjalankan IntelliJ IDEA. Hal ini akan memastikan bahwa proses instalasi berjalan lancar dan aplikasi dapat berfungsi optimal. Setelah itu, unduh IntelliJ IDEA dari situs web resmi JetBrains, pilih versi yang sesuai dengan kebutuhan Anda, dan ikuti petunjuk instalasi.
Setelah terinstal, Anda dapat mengkonfigurasi IntelliJ IDEA sesuai preferensi Anda, seperti memilih bahasa pemrograman default, tema, dan pengaturan lainnya. Anda juga dapat langsung membuat proyek baru dan memulai coding!
Persyaratan Sistem
IntelliJ IDEA, sebagai IDE (Integrated Development Environment) yang kuat untuk pengembangan perangkat lunak, membutuhkan spesifikasi sistem tertentu untuk berjalan dengan lancar. Persyaratan sistem ini memastikan bahwa IDE dapat beroperasi secara optimal, tanpa hambatan kinerja atau masalah stabilitas.
Spesifikasi Sistem Minimal dan Direkomendasikan
Sebelum menginstal IntelliJ IDEA di Windows 10, penting untuk memastikan bahwa sistem Anda memenuhi persyaratan minimal. Berikut tabel yang merinci spesifikasi sistem minimal dan direkomendasikan:
| Spesifikasi | Minimal | Direkomendasikan |
|---|---|---|
| Sistem Operasi | Windows 10 64-bit | Windows 10 64-bit (versi terbaru) |
| Prosesor | Intel Core i3 atau AMD Ryzen 3 | Intel Core i5 atau AMD Ryzen 5 |
| RAM | 8 GB | 16 GB |
| Ruang Disk | 2 GB | 5 GB |
| Resolusi Layar | 1024 x 768 | 1920 x 1080 |
Contoh Konfigurasi Sistem Ideal
Sebagai contoh, konfigurasi sistem ideal untuk IntelliJ IDEA dapat berupa komputer dengan prosesor Intel Core i7 atau AMD Ryzen 7, RAM 32 GB, ruang disk SSD 500 GB, dan resolusi layar 1920 x 1080. Konfigurasi ini memberikan kinerja optimal untuk proyek pengembangan yang kompleks dan berbagai plugin tambahan.
Unduh IntelliJ IDEA
Setelah Anda memutuskan untuk menggunakan IntelliJ IDEA, langkah selanjutnya adalah mengunduhnya. Proses unduhan IntelliJ IDEA cukup mudah dan dapat dilakukan melalui situs web resmi JetBrains. Berikut langkah-langkah yang perlu Anda ikuti:
Unduh IntelliJ IDEA dari Situs Web Resmi JetBrains
Langkah pertama adalah mengunjungi situs web resmi JetBrains. Di situs web ini, Anda akan menemukan berbagai produk JetBrains, termasuk IntelliJ IDEA. Anda dapat mengakses situs web resmi JetBrains melalui tautan berikut:
Setelah Anda berada di situs web resmi JetBrains, cari tombol “Download” atau “Download IntelliJ IDEA”. Tombol ini biasanya terletak di bagian atas halaman. Klik tombol tersebut untuk memulai proses unduhan.
Pilih Versi IntelliJ IDEA yang Tepat
Sebelum Anda mengunduh IntelliJ IDEA, Anda perlu memilih versi yang tepat untuk kebutuhan Anda. IntelliJ IDEA tersedia dalam dua versi utama, yaitu:
- IntelliJ IDEA Ultimate:Versi ini menawarkan fitur lengkap, termasuk dukungan untuk berbagai bahasa pemrograman, seperti Java, Kotlin, Python, dan JavaScript. Versi Ultimate ini berbayar, tetapi tersedia uji coba gratis selama 30 hari.
- IntelliJ IDEA Community:Versi ini gratis dan open source, tetapi memiliki fitur yang lebih terbatas dibandingkan dengan versi Ultimate. Versi Community ini ideal untuk pengembangan aplikasi Java dan Kotlin.
Anda dapat memilih versi IntelliJ IDEA yang sesuai dengan kebutuhan dan preferensi Anda. Jika Anda adalah pemula, versi Community mungkin sudah cukup. Namun, jika Anda membutuhkan fitur yang lebih lengkap, Anda dapat memilih versi Ultimate.
Setelah Anda memilih versi IntelliJ IDEA yang tepat, klik tombol “Download” yang sesuai. Proses unduhan akan dimulai secara otomatis.
Instalasi IntelliJ IDEA
IntelliJ IDEA merupakan IDE (Integrated Development Environment) yang populer untuk pengembangan aplikasi berbasis Java dan Kotlin. IDE ini menawarkan berbagai fitur yang memudahkan pengembang dalam membangun aplikasi, mulai dari kode editor cerdas hingga tools untuk debugging dan testing. Berikut langkah-langkah menginstal IntelliJ IDEA di Windows 10.
Langkah-langkah Instalasi IntelliJ IDEA, Cara install intellij idea di windows 10
Berikut langkah-langkah yang perlu Anda ikuti untuk menginstal IntelliJ IDEA di Windows 10:
- Unduh IntelliJ IDEA dari situs web resmi JetBrains: https://www.jetbrains.com/idea/download/ . Pilih versi yang sesuai dengan kebutuhan Anda, baik Community Edition (gratis) atau Ultimate Edition (berbayar).
- Jalankan file installer yang telah diunduh. Pilih bahasa instalasi yang Anda inginkan, lalu klik “Next”.
- Pilih lokasi instalasi yang Anda inginkan. Anda dapat memilih lokasi default atau memilih lokasi lain. Klik “Next”.
- Pilih komponen tambahan yang ingin Anda instal, seperti plugin tambahan atau tools lainnya. Klik “Next”.
- Pilih shortcut yang ingin Anda buat di menu Start dan desktop. Klik “Next”.
- Pilih pengaturan tambahan, seperti apakah Anda ingin membuat IntelliJ IDEA sebagai IDE default atau tidak. Klik “Next”.
- Klik “Install” untuk memulai proses instalasi. Proses ini mungkin membutuhkan waktu beberapa menit.
- Setelah instalasi selesai, klik “Finish” untuk menutup jendela installer.
Contoh Ilustrasi Proses Instalasi
Ilustrasi berikut menunjukkan proses instalasi IntelliJ IDEA di Windows 10:
- Anda mengunduh file installer IntelliJ IDEA dari situs web JetBrains.
- Anda menjalankan file installer dan memilih bahasa instalasi.
- Anda memilih lokasi instalasi yang Anda inginkan dan komponen tambahan yang ingin Anda instal.
- Anda memilih shortcut yang ingin Anda buat dan pengaturan tambahan.
- Anda mengklik “Install” untuk memulai proses instalasi.
- Setelah instalasi selesai, Anda mengklik “Finish” untuk menutup jendela installer.
Konfigurasi IntelliJ IDEA
Setelah berhasil menginstal IntelliJ IDEA, langkah selanjutnya adalah mengkonfigurasinya sesuai kebutuhan. Konfigurasi awal ini penting untuk memastikan IntelliJ IDEA siap digunakan dengan bahasa pemrograman yang diinginkan dan pengaturan yang sesuai dengan preferensi Anda.
Mengatur Bahasa Pemrograman Default
IntelliJ IDEA mendukung berbagai bahasa pemrograman. Untuk memulai, Anda perlu menentukan bahasa pemrograman default yang akan digunakan dalam proyek Anda.
- Saat pertama kali membuka IntelliJ IDEA, Anda akan disambut dengan jendela “Welcome to IntelliJ IDEA”.
- Pilih “New Project” untuk memulai proyek baru.
- Pada jendela “New Project”, pilih jenis proyek yang ingin Anda buat. Misalnya, untuk proyek Java, pilih “Java” di panel kiri.
- Di bagian “Project SDK”, pilih versi Java yang ingin Anda gunakan.
- Anda juga dapat memilih “Create project from existing sources” jika Anda ingin membuka proyek yang sudah ada.
- Klik “Next” untuk melanjutkan.
- Beri nama proyek Anda dan pilih lokasi penyimpanan proyek.
- Klik “Finish” untuk membuat proyek baru.
Menyesuaikan Tema
IntelliJ IDEA menyediakan beberapa tema tampilan untuk menyesuaikan pengalaman coding Anda. Anda dapat memilih tema yang paling nyaman untuk mata Anda dan meningkatkan produktivitas Anda.
- Buka menu “File” dan pilih “Settings” (atau “Preferences” pada macOS).
- Di jendela “Settings”, pilih “Appearance & Behavior” > “Appearance”.
- Di bagian “Theme”, pilih tema yang Anda inginkan. Ada beberapa pilihan tema bawaan seperti “Darcula”, “IntelliJ Light”, dan “High Contrast”.
- Anda juga dapat mengunduh tema tambahan dari marketplace IntelliJ IDEA.
- Setelah memilih tema, klik “Apply” dan “OK” untuk menyimpan perubahan.
Pengaturan Lainnya
Selain bahasa pemrograman dan tema, ada beberapa pengaturan penting lainnya yang dapat Anda sesuaikan di IntelliJ IDEA.
- Font dan Ukuran Font:Anda dapat mengubah jenis font dan ukuran font yang digunakan di editor teks IntelliJ IDEA. Untuk mengakses pengaturan ini, buka “File” > “Settings” > “Editor” > “Font”.
- Editor Shortcuts:IntelliJ IDEA menyediakan banyak pintasan keyboard untuk mempercepat alur kerja Anda. Anda dapat melihat dan mengedit pintasan keyboard di “File” > “Settings” > “Keymap”.
- Plugin:Plugin adalah ekstensi yang dapat menambahkan fungsionalitas baru ke IntelliJ IDEA. Anda dapat menginstal plugin baru di “File” > “Settings” > “Plugins”.
Membuat Proyek Baru

Setelah IntelliJ IDEA terinstal, langkah selanjutnya adalah membuat proyek baru. Proyek ini akan menjadi wadah untuk semua kode, file, dan konfigurasi yang diperlukan untuk aplikasi yang ingin Anda buat. IntelliJ IDEA menyediakan berbagai templat proyek yang dapat Anda gunakan sebagai titik awal, sehingga Anda tidak perlu memulai dari nol.
Memilih Jenis Proyek
Langkah pertama dalam membuat proyek baru adalah memilih jenis proyek yang ingin Anda buat. IntelliJ IDEA menawarkan berbagai jenis proyek, seperti:
- Proyek Java: Untuk mengembangkan aplikasi Java tradisional.
- Proyek Android: Untuk mengembangkan aplikasi Android.
- Proyek Web: Untuk mengembangkan aplikasi web dengan berbagai teknologi seperti Java, Spring, dan JavaScript.
- Proyek Kotlin: Untuk mengembangkan aplikasi menggunakan bahasa pemrograman Kotlin.
- Proyek Python: Untuk mengembangkan aplikasi menggunakan bahasa pemrograman Python.
Anda dapat memilih jenis proyek yang sesuai dengan kebutuhan Anda. Jika Anda tidak yakin, Anda dapat memilih templat default yang disediakan oleh IntelliJ IDEA.
Memilih Bahasa Pemrograman
Setelah memilih jenis proyek, Anda perlu memilih bahasa pemrograman yang ingin Anda gunakan. IntelliJ IDEA mendukung berbagai bahasa pemrograman, termasuk:
- Java
- Kotlin
- Python
- JavaScript
- C++
- Go
Pilih bahasa pemrograman yang paling sesuai dengan kebutuhan Anda. Jika Anda baru memulai, Java atau Kotlin adalah pilihan yang baik karena keduanya merupakan bahasa pemrograman yang populer dan mudah dipelajari.
Memilih Framework
Selain bahasa pemrograman, Anda juga dapat memilih framework yang ingin Anda gunakan. Framework adalah kumpulan kode yang menyediakan struktur dan komponen yang dapat membantu Anda membangun aplikasi dengan lebih cepat dan efisien. IntelliJ IDEA mendukung berbagai framework, seperti:
- Spring
- Hibernate
- React
- Angular
- Django
Pilih framework yang sesuai dengan kebutuhan Anda. Jika Anda tidak yakin, Anda dapat memilih templat default yang disediakan oleh IntelliJ IDEA.
Membuat Proyek Sederhana
Untuk membuat proyek sederhana, Anda dapat mengikuti langkah-langkah berikut:
- Buka IntelliJ IDEA dan klik tombol “New Project”.
- Pilih jenis proyek “Java” dan klik tombol “Next”.
- Beri nama proyek Anda dan pilih lokasi penyimpanan proyek. Klik tombol “Finish”.
IntelliJ IDEA akan membuat proyek baru dan membukanya di jendela editor. Anda sekarang dapat mulai menulis kode dan menjalankan aplikasi Anda.
Kesimpulan Akhir: Cara Install Intellij Idea Di Windows 10
Dengan langkah-langkah yang telah diuraikan, Anda kini siap untuk memulai perjalanan coding Anda dengan IntelliJ IDEA di Windows 10. IDE ini akan menjadi teman setia Anda dalam mengembangkan aplikasi yang inovatif dan efisien. Jangan ragu untuk menjelajahi berbagai fitur dan konfigurasi IntelliJ IDEA untuk memaksimalkan pengalaman coding Anda.
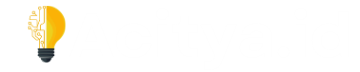



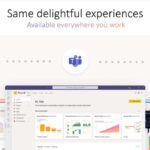



Leave a Comment