Ingin terhubung ke internet di mana pun Anda berada? Memanfaatkan hotspot dari smartphone atau perangkat lain menjadi solusi praktis. Cara menyambungkan hotspot ke laptop sebenarnya mudah, dan membuka akses internet yang cepat dan fleksibel.
Artikel ini akan memandu Anda langkah demi langkah untuk menyambungkan laptop ke hotspot, mulai dari memastikan koneksi hotspot aktif hingga mengatur koneksi agar terhubung secara otomatis. Simak panduan lengkapnya berikut ini!
Mencari dan Memilih Hotspot
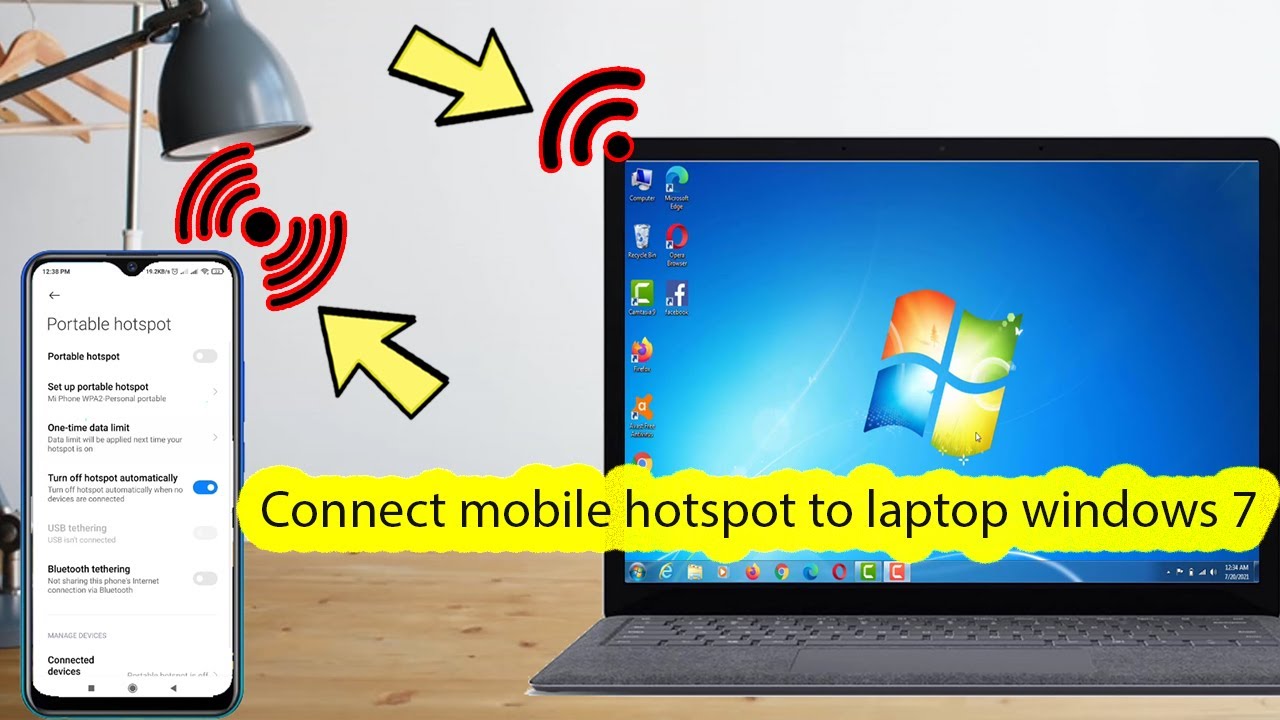
Setelah laptop Anda siap, langkah selanjutnya adalah menemukan dan memilih hotspot yang tepat untuk dihubungkan. Terdapat beberapa cara untuk menemukan hotspot yang tersedia di sekitar Anda, dan memilih yang paling sesuai dengan kebutuhan Anda.
Mencari Hotspot
Untuk mencari hotspot yang tersedia, Anda dapat memanfaatkan beberapa metode:
- Melalui Windows:Di Windows, Anda dapat menemukan hotspot yang tersedia dengan membuka menu “Wi-Fi” di taskbar. Daftar hotspot yang tersedia akan ditampilkan, beserta kekuatan sinyalnya.
- Melalui Aplikasi:Beberapa aplikasi pihak ketiga seperti Wi-Fi Analyzer atau Network Analyzer dapat membantu Anda menemukan hotspot yang tersedia dan memberikan informasi tambahan seperti kekuatan sinyal, jenis keamanan, dan nama pemilik.
- Melalui Situs Web:Situs web seperti Wi-Fi Finder atau OpenSignal dapat membantu Anda menemukan hotspot yang tersedia di lokasi tertentu, serta memberikan informasi mengenai jenis hotspot dan biaya aksesnya.
Memilih Hotspot
Setelah menemukan beberapa pilihan hotspot, Anda perlu memilih yang paling sesuai dengan kebutuhan Anda. Berikut adalah beberapa faktor yang perlu dipertimbangkan:
Jenis Hotspot
| Jenis Hotspot | Keunggulan | Kekurangan |
|---|---|---|
| Hotspot Publik Gratis | Mudah diakses dan gratis | Keamanan rendah, rentan terhadap serangan, kecepatan lambat, sering mengalami gangguan |
| Hotspot Berbayar | Keamanan lebih baik, kecepatan lebih tinggi, lebih stabil | Membutuhkan biaya akses, mungkin terbatas pada lokasi tertentu |
| Hotspot Pribadi | Keamanan tinggi, kecepatan tinggi, hanya dapat diakses oleh orang yang diberi izin | Membutuhkan pengaturan khusus, tidak dapat diakses di luar lokasi tertentu |
Memasukkan Kata Sandi Hotspot
Setelah memilih hotspot yang ingin Anda sambungkan, Anda akan diminta untuk memasukkan kata sandinya. Kata sandi ini adalah kunci yang membuka akses ke jaringan Wi-Fi hotspot tersebut. Pastikan Anda memasukkan kata sandi yang benar agar laptop Anda dapat terhubung.
Cara Memasukkan Kata Sandi Hotspot
Biasanya, setelah Anda memilih hotspot, sebuah kotak dialog akan muncul di layar laptop Anda. Kotak dialog ini akan meminta Anda memasukkan kata sandi hotspot. Di kotak dialog ini, Anda akan menemukan bidang khusus untuk memasukkan kata sandi. Anda dapat memasukkan kata sandi dengan menggunakan keyboard laptop Anda.
Konfirmasi Koneksi
Setelah Anda memasukkan kata sandi, klik tombol “Hubungkan” atau “Sambung” untuk mencoba terhubung ke hotspot. Jika kata sandi yang Anda masukkan benar, laptop Anda akan terhubung ke hotspot dan Anda akan dapat mengakses internet.
Mengatasi Masalah Kata Sandi Salah, Cara menyambungkan hotspot ke laptop
Jika Anda memasukkan kata sandi yang salah, laptop Anda tidak akan dapat terhubung ke hotspot. Anda akan melihat pesan kesalahan yang mengindikasikan bahwa kata sandi salah. Berikut beberapa hal yang dapat Anda lakukan jika Anda mengalami masalah dengan kata sandi:
- Pastikan Anda mengetik kata sandi dengan benar. Periksa apakah ada kesalahan pengetikan, seperti huruf kapital atau simbol yang salah.
- Mintalah pemilik hotspot untuk mengonfirmasi kata sandi yang benar. Mungkin saja Anda mendapatkan informasi yang salah tentang kata sandinya.
- Jika Anda masih mengalami masalah, coba restart laptop Anda dan coba sambungkan kembali ke hotspot.
Mengatur Koneksi Hotspot
Setelah berhasil menyambungkan laptop ke hotspot, Anda dapat mengatur koneksi hotspot agar lebih praktis dan sesuai kebutuhan. Pengaturan ini memungkinkan Anda untuk terhubung secara otomatis, mengubah nama koneksi, atau mengelola koneksi hotspot yang tersimpan.
Mengatur Koneksi Hotspot Agar Terhubung Secara Otomatis
Menghubungkan laptop ke hotspot secara otomatis dapat menghemat waktu dan upaya. Berikut cara mengatur koneksi hotspot agar terhubung secara otomatis:
- Buka menu pengaturan jaringan di laptop Anda. Cara mengaksesnya bisa berbeda-beda, tergantung sistem operasi yang Anda gunakan. Misalnya, di Windows, Anda bisa mengaksesnya melalui ikon jaringan di taskbar.
- Cari daftar koneksi Wi-Fi yang tersedia dan klik kanan pada koneksi hotspot yang ingin Anda atur.
- Pilih opsi “Properties” atau “Connect Automatically” (tergantung sistem operasi).
- Aktifkan opsi “Connect Automatically” atau centang kotak “Connect automatically”.
- Simpan pengaturan dengan mengklik “OK” atau “Apply”.
Mengatur Nama Koneksi Hotspot yang Berbeda
Anda mungkin ingin mengubah nama koneksi hotspot yang tersimpan di laptop Anda. Misalnya, jika Anda menggunakan beberapa hotspot dengan nama yang sama, mengubah nama koneksi dapat membantu Anda membedakannya.
- Buka menu pengaturan jaringan di laptop Anda.
- Cari daftar koneksi Wi-Fi yang tersedia dan klik kanan pada koneksi hotspot yang ingin Anda ubah namanya.
- Pilih opsi “Properties” atau “Rename” (tergantung sistem operasi).
- Ketik nama baru yang ingin Anda gunakan untuk koneksi hotspot tersebut.
- Simpan pengaturan dengan mengklik “OK” atau “Apply”.
Mengelola Koneksi Hotspot yang Tersimpan
Laptop Anda mungkin menyimpan daftar koneksi hotspot yang pernah Anda hubungi. Mengelola koneksi hotspot yang tersimpan memungkinkan Anda untuk menghapus koneksi yang tidak diperlukan lagi, mengedit pengaturan, atau mengubah urutan prioritas koneksi.
- Buka menu pengaturan jaringan di laptop Anda.
- Cari daftar koneksi Wi-Fi yang tersedia.
- Klik kanan pada koneksi hotspot yang ingin Anda kelola.
- Pilih opsi “Properties” atau “Manage Connections” (tergantung sistem operasi).
- Anda dapat menghapus koneksi, mengedit pengaturan, atau mengubah urutan prioritas koneksi sesuai kebutuhan.
Mengelola Penggunaan Data
Menggunakan hotspot sebagai sumber internet memiliki keunggulan tersendiri, namun juga perlu dikelola dengan bijak agar tidak terjadi pembengkakan biaya. Mengelola penggunaan data hotspot berarti memantau, mengatur batas, dan mengoptimalkan penggunaan data agar tetap hemat.
Memantau Penggunaan Data Hotspot
Memantau penggunaan data hotspot penting untuk mengetahui seberapa banyak data yang telah digunakan dan sisa kuota yang tersedia. Beberapa cara memantau penggunaan data hotspot antara lain:
- Melalui aplikasi pengelola data di perangkat Anda.Sebagian besar smartphone dan laptop memiliki aplikasi bawaan untuk memantau penggunaan data. Anda dapat melihat rincian penggunaan data untuk setiap aplikasi dan periode waktu tertentu.
- Melalui situs web penyedia layanan hotspot.Beberapa penyedia layanan hotspot menyediakan situs web yang dapat diakses untuk memantau penggunaan data. Anda dapat melihat sisa kuota, riwayat penggunaan, dan informasi lainnya.
- Melalui aplikasi pihak ketiga.Terdapat aplikasi pihak ketiga yang dapat diunduh untuk memantau penggunaan data secara lebih detail. Aplikasi ini biasanya menawarkan fitur tambahan seperti notifikasi saat data hampir habis, analisis penggunaan data, dan lain sebagainya.
Mengatur Batas Penggunaan Data Hotspot
Mengatur batas penggunaan data hotspot berguna untuk mencegah pembengkakan biaya akibat penggunaan data yang berlebihan. Anda dapat mengatur batas penggunaan data melalui beberapa cara:
- Menggunakan fitur batas data di perangkat Anda.Sebagian besar perangkat memiliki fitur untuk mengatur batas data. Anda dapat menentukan jumlah data maksimum yang ingin digunakan dan menerima notifikasi ketika batas tersebut hampir tercapai.
- Membeli paket data tambahan.Jika Anda khawatir akan kehabisan data, Anda dapat membeli paket data tambahan dari penyedia layanan hotspot.
- Mematikan data hotspot saat tidak digunakan.Cara paling sederhana untuk menghemat data adalah dengan mematikan hotspot saat tidak digunakan. Pastikan Anda mematikan hotspot saat perangkat tidak terhubung ke internet atau saat Anda tidak menggunakan internet.
Mengoptimalkan Penggunaan Data Hotspot
Mengoptimalkan penggunaan data hotspot dapat membantu Anda menghemat biaya dan memaksimalkan kuota yang Anda miliki. Berikut beberapa tips untuk mengoptimalkan penggunaan data hotspot:
- Hindari streaming video berkualitas tinggi.Streaming video berkualitas tinggi seperti HD atau 4K membutuhkan banyak data. Untuk menghemat data, Anda dapat memilih kualitas video yang lebih rendah atau menonton video offline.
- Gunakan Wi-Fi saat tersedia.Jika Anda memiliki akses ke jaringan Wi-Fi, gunakanlah untuk mengakses internet. Wi-Fi biasanya lebih hemat data dibandingkan dengan hotspot.
- Aktifkan mode hemat data.Sebagian besar perangkat memiliki mode hemat data yang dapat membantu menghemat penggunaan data. Mode ini biasanya akan membatasi penggunaan data di latar belakang dan mengurangi kualitas streaming video.
- Perbarui aplikasi secara manual.Pembaruan aplikasi seringkali membutuhkan banyak data. Anda dapat memperbarui aplikasi secara manual saat terhubung ke Wi-Fi untuk menghemat data.
Ulasan Penutup: Cara Menyambungkan Hotspot Ke Laptop
Dengan mengikuti langkah-langkah di atas, Anda dapat dengan mudah menyambungkan laptop ke hotspot dan menikmati akses internet di mana pun. Pastikan hotspot yang Anda gunakan memiliki sinyal kuat dan kata sandi yang benar. Manfaatkan koneksi hotspot dengan bijak dan nikmati pengalaman internet yang lancar dan menyenangkan!
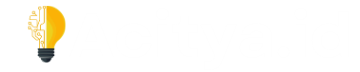
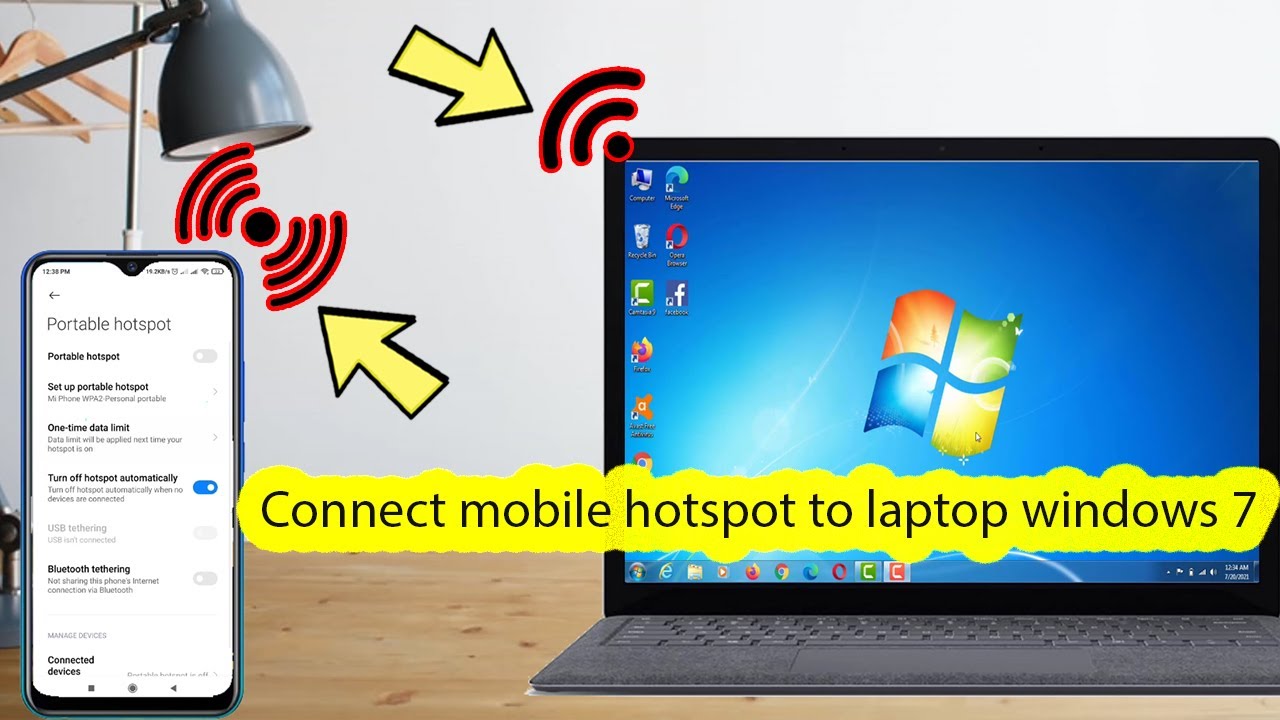



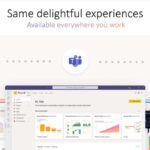



Leave a Comment