Google docs langsung buka mode edit di android – Bagi Anda yang sering bekerja dengan dokumen digital, Google Docs menjadi pilihan yang tepat. Aplikasi ini memungkinkan Anda untuk mengedit dokumen di mana saja dan kapan saja, termasuk di perangkat Android. Namun, tahukah Anda bahwa Google Docs di Android menawarkan fitur yang memungkinkan Anda untuk langsung membuka dokumen dalam mode edit?
Fitur ini sangat praktis dan dapat menghemat waktu Anda dalam mengakses dan mengedit dokumen.
Dengan mode edit langsung, Anda dapat langsung memulai mengedit dokumen tanpa harus melalui langkah tambahan seperti membuka dokumen terlebih dahulu. Artikel ini akan membahas cara membuka Google Docs di Android dan menggunakan fitur mode edit langsung. Simak selengkapnya!
Membuka Google Docs di Android
Google Docs adalah aplikasi pengolah kata yang populer dan mudah digunakan yang tersedia di berbagai platform, termasuk Android. Dengan Google Docs, Anda dapat membuat, mengedit, dan berbagi dokumen dengan mudah dari perangkat Android Anda. Untuk membuka Google Docs di Android, Anda perlu mengikuti beberapa langkah sederhana.
Langkah-langkah Membuka Google Docs di Android
Berikut adalah langkah-langkah yang dapat Anda ikuti untuk membuka Google Docs di Android:
| Langkah | Keterangan |
|---|---|
| 1. Buka Play Store di perangkat Android Anda. | Play Store adalah tempat Anda dapat mengunduh aplikasi di perangkat Android Anda. |
| 2. Cari “Google Docs” di bilah pencarian. | Setelah Anda membuka Play Store, Anda dapat mencari aplikasi Google Docs dengan mengetikkan namanya di bilah pencarian. |
| 3. Pilih aplikasi Google Docs dari hasil pencarian. | Setelah Anda menemukan aplikasi Google Docs, pilih aplikasi tersebut dari hasil pencarian. |
| 4. Ketuk tombol “Instal” untuk mengunduh dan menginstal aplikasi. | Setelah Anda memilih aplikasi Google Docs, ketuk tombol “Instal” untuk mengunduh dan menginstal aplikasi di perangkat Anda. |
| 5. Buka aplikasi Google Docs setelah instalasi selesai. | Setelah instalasi selesai, Anda dapat membuka aplikasi Google Docs dari daftar aplikasi di perangkat Anda. |
Tips Membuka Google Docs dengan Cepat
Berikut adalah beberapa tips untuk membuka Google Docs dengan cepat di Android:
- Buat pintasan aplikasi Google Docs di layar beranda Anda. Dengan cara ini, Anda dapat membuka aplikasi dengan cepat tanpa perlu mencari di daftar aplikasi.
- Gunakan widget Google Docs. Widget Google Docs memungkinkan Anda membuka dokumen terbaru Anda dengan cepat tanpa perlu membuka aplikasi.
- Gunakan Google Assistant untuk membuka Google Docs. Anda dapat menggunakan Google Assistant untuk membuka Google Docs dengan mengatakan “Hei Google, buka Google Docs.”
Memulai Edit Dokumen: Google Docs Langsung Buka Mode Edit Di Android
Google Docs merupakan aplikasi pengolah kata yang serbaguna dan tersedia di berbagai platform, termasuk Android. Dengan Google Docs di Android, Anda dapat mengedit dokumen dengan mudah, kapan saja dan di mana saja. Artikel ini akan membahas langkah-langkah untuk memulai edit dokumen di Google Docs di Android dan menjelaskan perbedaan antar fitur edit di Android dan versi desktop.
Memulai Edit Dokumen
Untuk memulai edit dokumen di Google Docs di Android, Anda dapat mengikuti langkah-langkah berikut:
- Buka aplikasi Google Docs di perangkat Android Anda.
- Pilih dokumen yang ingin Anda edit. Jika Anda belum memiliki dokumen, Anda dapat membuat dokumen baru dengan menekan tombol “+” di bagian bawah layar.
- Setelah dokumen terbuka, Anda dapat mulai mengedit teks, memformat, dan menambahkan konten seperti gambar, tabel, dan lainnya.
Perbedaan Antarmuka Edit di Android dan Versi Desktop
Antarmuka edit di Google Docs di Android dan versi desktop memiliki beberapa perbedaan, terutama dalam hal navigasi dan fitur yang tersedia. Berikut adalah beberapa perbedaan yang menonjol:
- Navigasi:Google Docs di Android memiliki antarmuka yang lebih sederhana dan fokus pada layar sentuh. Tombol dan menu navigasi biasanya berada di bagian bawah layar, sementara versi desktop memiliki toolbar dan menu di bagian atas layar.
- Fitur:Beberapa fitur yang tersedia di versi desktop mungkin tidak tersedia di Android, atau sebaliknya. Misalnya, beberapa fitur pemformatan teks yang lebih kompleks mungkin hanya tersedia di versi desktop.
Ilustrasi Perbedaan Antarmuka
Berikut adalah ilustrasi perbedaan antarmuka edit di Google Docs di Android dan versi desktop:
Android:Antarmuka Google Docs di Android menampilkan toolbar di bagian bawah layar dengan tombol-tombol untuk navigasi, pemformatan teks, dan menambahkan konten. Area edit teks menempati sebagian besar layar.
Desktop:Antarmuka Google Docs di desktop menampilkan toolbar di bagian atas layar dengan lebih banyak opsi dan menu. Area edit teks berada di bawah toolbar dan menempati sebagian besar layar.
Menjalankan Mode Edit Langsung
Google Docs di Android telah dilengkapi dengan fitur mode edit langsung yang memungkinkan pengguna untuk mengedit dokumen dengan lebih cepat dan mudah. Fitur ini memungkinkan pengguna untuk langsung mengedit teks tanpa harus membuka menu edit terlebih dahulu. Dengan mode edit langsung, pengguna dapat mengedit teks dengan cepat dan mudah, sehingga meningkatkan efisiensi dalam pengeditan dokumen.
Langkah-langkah Menjalankan Mode Edit Langsung
Berikut adalah langkah-langkah menjalankan mode edit langsung di Google Docs di Android:
- Buka aplikasi Google Docs di Android.
- Pilih dokumen yang ingin Anda edit.
- Ketuk dan tahan teks yang ingin Anda edit.
- Pilih opsi “Edit” dari menu yang muncul.
- Anda sekarang dapat langsung mengedit teks tanpa harus membuka menu edit terlebih dahulu.
Keuntungan Menggunakan Mode Edit Langsung
Mode edit langsung di Google Docs di Android memberikan keuntungan dalam hal kecepatan dan kemudahan pengeditan dokumen. Dengan mode edit langsung, pengguna dapat mengedit teks dengan lebih cepat dan mudah, sehingga meningkatkan efisiensi dalam pengeditan dokumen. Fitur ini sangat bermanfaat bagi pengguna yang sering mengedit dokumen di perangkat Android mereka.
Contoh Penggunaan Mode Edit Langsung
Misalnya, Anda ingin mengedit judul dokumen. Dengan mode edit langsung, Anda dapat langsung mengetuk dan tahan judul dokumen, kemudian memilih opsi “Edit” dari menu yang muncul. Anda kemudian dapat langsung mengedit judul dokumen tanpa harus membuka menu edit terlebih dahulu.
Hal ini akan menghemat waktu dan membuat proses pengeditan lebih efisien.
Menyimpan Perubahan
Menyimpan perubahan di Google Docs di Android sangatlah mudah dan dapat dilakukan dengan beberapa cara. Anda dapat menyimpan perubahan secara otomatis atau manual, dan Google Docs akan menyimpan riwayat perubahan Anda sehingga Anda dapat kembali ke versi sebelumnya jika diperlukan.
Cara Menyimpan Perubahan
Berikut adalah cara menyimpan perubahan di Google Docs di Android:
- Penyimpanan Otomatis:Google Docs secara otomatis menyimpan perubahan Anda saat Anda mengetik. Anda tidak perlu secara khusus menekan tombol “Simpan”.
- Penyimpanan Manual:Untuk menyimpan perubahan secara manual, ketuk tombol “Simpan” di bagian atas layar. Anda juga dapat menyimpan perubahan dengan menekan tombol “Kembali” pada perangkat Anda.
Perbandingan Metode Penyimpanan
Berikut adalah tabel yang membandingkan metode menyimpan perubahan di Google Docs di Android dan versi desktop:
| Metode | Keterangan |
|---|---|
| Penyimpanan Otomatis | Google Docs secara otomatis menyimpan perubahan Anda saat Anda mengetik, baik di Android maupun versi desktop. |
| Penyimpanan Manual | Anda dapat menyimpan perubahan secara manual dengan menekan tombol “Simpan” atau “Kembali” pada perangkat Anda, baik di Android maupun versi desktop. |
Demonstrasi Penyimpanan Perubahan, Google docs langsung buka mode edit di android
Berikut adalah contoh screenshot yang menunjukkan cara menyimpan perubahan di Google Docs di Android:
Gambar 1:Screenshot Google Docs di Android, menampilkan tombol “Simpan” di bagian atas layar.
Gambar 2:Screenshot Google Docs di Android, menampilkan pesan “Perubahan disimpan” setelah perubahan disimpan.
Fitur Edit di Google Docs di Android
Google Docs telah menjadi aplikasi pengolah kata yang populer di berbagai platform, termasuk Android. Aplikasi ini menawarkan berbagai fitur edit yang memudahkan pengguna dalam membuat, mengedit, dan berbagi dokumen. Kemampuan edit yang komprehensif di Google Docs di Android memungkinkan pengguna untuk mengelola dokumen mereka dengan efisien dan profesional.
Fitur Edit di Google Docs di Android
Fitur edit di Google Docs di Android dirancang untuk memberikan pengalaman pengguna yang seamless dan intuitif. Berikut beberapa fitur edit yang tersedia:
- Format Teks:Google Docs di Android memungkinkan Anda untuk memformat teks dengan berbagai opsi, seperti mengubah font, ukuran font, warna, dan gaya teks (bold, italic, underline).
- Daftar dan Penomoran:Buat daftar dengan poin-poin atau nomor untuk menyusun ide dan informasi secara terstruktur.
- Tabel:Buat tabel untuk menyusun data secara rapi dan mudah dibaca.
- Gambar dan Gambar:Masukkan gambar atau gambar ke dalam dokumen untuk meningkatkan visualisasi dan pemahaman.
- Komentar dan Saran:Berkolaborasi dengan orang lain dengan menambahkan komentar dan saran pada dokumen.
- Kontrol Versi:Lacak perubahan yang dibuat pada dokumen dengan fitur riwayat versi.
- Pencarian dan Penggantian:Temukan dan ganti teks dengan cepat dan mudah.
- Pemformatan Paragraf:Atur jarak baris, indentasi, dan tata letak paragraf untuk tampilan yang profesional.
- Pemeriksa Ejaan dan Tata Bahasa:Pastikan dokumen Anda bebas dari kesalahan ejaan dan tata bahasa.
Fitur Edit Unik di Google Docs di Android
Google Docs di Android menawarkan beberapa fitur edit unik yang tidak tersedia di aplikasi pengolah kata lainnya. Berikut beberapa contohnya:
- Dukungan Offline:Edit dokumen secara offline dan sinkronkan perubahan saat Anda kembali online.
- Integrasi dengan Google Drive:Simpan dan akses dokumen Anda dengan mudah melalui Google Drive.
- Mode Suara:Dikte teks dengan suara Anda untuk meningkatkan efisiensi dalam menulis.
- Fitur Gambar:Fitur gambar yang komprehensif, termasuk pemotongan, rotasi, dan penyesuaian ukuran gambar.
- Integrasi dengan Aplikasi Lain:Berbagi dan mengimpor dokumen dari aplikasi lain seperti Gmail dan Google Calendar.
Manfaat Menggunakan Fitur Edit di Google Docs di Android
Fitur edit di Google Docs di Android memberikan banyak manfaat bagi pengguna, termasuk peningkatan efisiensi, kolaborasi yang lebih baik, dan kemampuan untuk mengelola dokumen dengan lebih efektif.
Kesimpulan
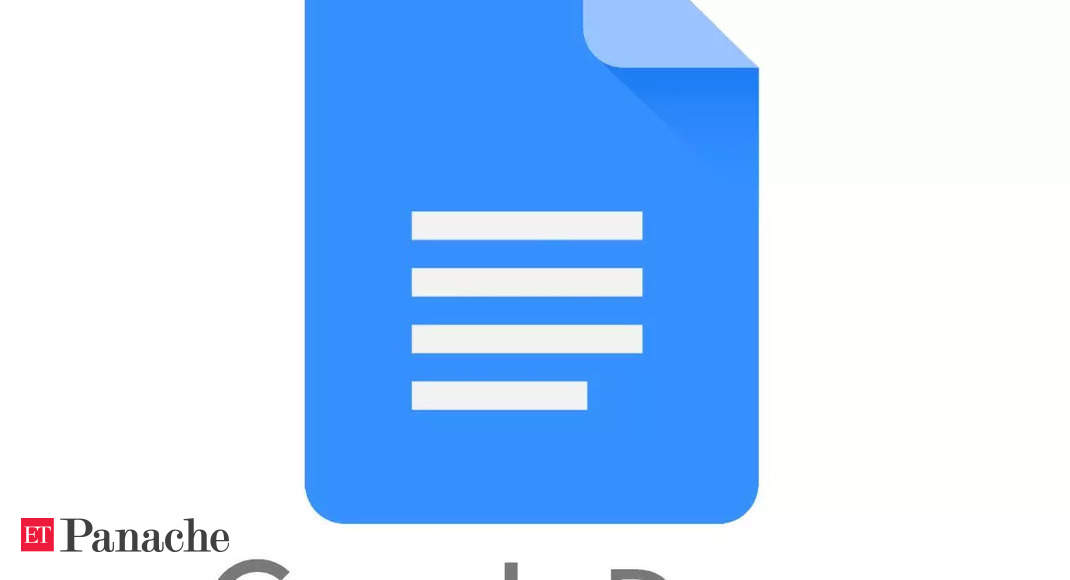
Google Docs di Android menawarkan fitur yang sangat membantu dalam mengedit dokumen dengan cepat dan efisien. Fitur mode edit langsung menjadi salah satu yang paling bermanfaat, memungkinkan Anda untuk langsung memulai mengedit dokumen tanpa langkah tambahan. Dengan fitur ini, Anda dapat menghemat waktu dan fokus pada pekerjaan Anda.
Jadi, mulailah menggunakan fitur mode edit langsung di Google Docs di Android dan rasakan kemudahannya!
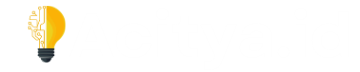



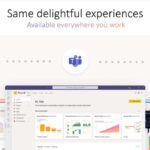



Leave a Comment