Opsi detik di system tray windows 11 sebabkan battery drain – Pernahkah Anda merasa baterai laptop Windows 11 Anda cepat habis meskipun tidak digunakan secara intensif? Salah satu penyebabnya bisa jadi adalah opsi detik yang aktif di system tray. Fitur ini, yang menampilkan waktu secara real-time, ternyata dapat menguras daya baterai secara signifikan, terutama jika diaktifkan untuk banyak aplikasi.
Opsi detik yang terus berjalan di latar belakang dapat menyebabkan konsumsi daya yang tinggi, bahkan ketika aplikasi terkait tidak sedang digunakan. Akibatnya, baterai laptop Anda akan lebih cepat habis dan Anda harus sering mengisi daya. Artikel ini akan mengulas lebih lanjut tentang penyebab, identifikasi, solusi, dan alternatif untuk mengatasi masalah battery drain akibat opsi detik di Windows 11.
Opsi Detik di System Tray Windows 11: Penyebab Battery Drain: Opsi Detik Di System Tray Windows 11 Sebabkan Battery Drain
Penggunaan opsi detik di system tray Windows 11, yang menampilkan waktu dalam format detik, mungkin terlihat sepele, tetapi ternyata dapat berdampak signifikan pada konsumsi daya baterai perangkat Anda. Fitur ini, meskipun bermanfaat bagi sebagian orang, bisa menjadi “pencuri” baterai yang tidak disadari.
Bagaimana Opsi Detik Menyebabkan Battery Drain?
Secara sederhana, menampilkan waktu dalam format detik membutuhkan pembaruan konstan dari sistem operasi. Setiap detik, Windows harus menghitung dan menampilkan waktu yang baru. Proses ini, meskipun terlihat sederhana, memerlukan sumber daya CPU dan energi baterai yang cukup besar, terutama jika fitur ini diaktifkan sepanjang waktu.
Aplikasi dan Program yang Sering Menggunakan Opsi Detik
Beberapa aplikasi dan program, seperti aplikasi kalender, jam alarm, atau aplikasi yang menampilkan waktu secara real-time, cenderung menggunakan opsi detik dan mengakibatkan konsumsi daya yang tinggi. Ini karena aplikasi tersebut membutuhkan pembaruan waktu yang konstan untuk menjaga akurasi data yang ditampilkan.
Perbandingan Konsumsi Daya Saat Opsi Detik Diaktifkan dan Dinonaktifkan
| Opsi Detik | Konsumsi Daya (Perkiraan) |
|---|---|
| Diaktifkan | Tinggi |
| Dinonaktifkan | Rendah |
Data di atas merupakan perkiraan dan dapat bervariasi tergantung pada perangkat, aplikasi yang digunakan, dan pengaturan lainnya. Namun, secara umum, menonaktifkan opsi detik dapat membantu menghemat konsumsi daya baterai.
Cara Mengidentifikasi Opsi Detik yang Menyebabkan Battery Drain

Opsi detik di system tray Windows 11, seperti jam, tanggal, dan ikon notifikasi, bisa menjadi penyebab baterai cepat habis. Meskipun tampak kecil, opsi ini bisa menghabiskan daya baterai secara signifikan jika tidak dikelola dengan baik. Artikel ini akan membahas langkah-langkah untuk mengidentifikasi opsi detik yang menyebabkan masalah dan cara mengatasinya.
Cara Mengidentifikasi Opsi Detik yang Menyebabkan Battery Drain
Langkah pertama untuk mengidentifikasi opsi detik yang menyebabkan masalah adalah dengan memantau penggunaan daya oleh aplikasi yang terkait dengan opsi tersebut. Anda dapat melakukannya dengan menggunakan Task Manager.
- Buka Task Manager dengan menekan Ctrl+Shift+Esc.
- Pilih tab “Performance” dan klik “Open Resource Monitor” di bagian bawah.
- Di jendela Resource Monitor, pilih tab “Energy” dan perhatikan daftar proses yang sedang berjalan.
- Cari aplikasi yang terkait dengan opsi detik, seperti aplikasi jam, tanggal, atau aplikasi notifikasi.
- Perhatikan penggunaan daya oleh aplikasi tersebut. Jika penggunaan daya terlalu tinggi, maka aplikasi tersebut mungkin menjadi penyebab baterai cepat habis.
Anda juga dapat melihat pesan kesalahan atau indikasi visual yang menunjukkan bahwa opsi detik sedang menyebabkan masalah. Contohnya, jika ikon jam di system tray berkedip atau menunjukkan tanda kesalahan, maka mungkin ada masalah dengan aplikasi jam yang menyebabkan baterai cepat habis.
“Jam sistem tidak berfungsi dengan benar dan menyebabkan penggunaan baterai yang berlebihan.”
Solusi Mengatasi Battery Drain Akibat Opsi Detik
Opsi detik di system tray Windows 11, meskipun memberikan informasi waktu yang detail, ternyata bisa menjadi penyebab baterai cepat habis. Hal ini disebabkan oleh proses pembaruan waktu yang terus-menerus yang dilakukan oleh sistem, sehingga menguras daya baterai.
Cara Menonaktifkan Opsi Detik, Opsi detik di system tray windows 11 sebabkan battery drain
Untuk mengatasi masalah ini, Anda dapat menonaktifkan opsi detik di system tray. Berikut langkah-langkahnya:
- Klik kanan pada taskbar dan pilih “Taskbar settings”.
- Gulir ke bawah dan temukan “System tray icons”.
- Klik “Turn system icons on or off”.
- Cari “Date and time” dan nonaktifkan tombol toggle.
Setelah menonaktifkan opsi detik, waktu di system tray akan menampilkan jam dan menit saja, tanpa detik.
Aplikasi yang Sering Menggunakan Opsi Detik
Selain opsi detik di system tray, beberapa aplikasi juga dapat menjadi penyebab baterai cepat habis karena penggunaan fitur detik. Berikut beberapa aplikasi yang sering menggunakan opsi detik dan cara mengoptimalkannya agar hemat daya:
| Aplikasi | Cara Mengoptimalkan |
|---|---|
| Aplikasi Musik | Nonaktifkan tampilan detik di aplikasi musik atau gunakan aplikasi yang lebih hemat daya. |
| Aplikasi Timer | Gunakan aplikasi timer yang sederhana dan tidak menampilkan detik. |
| Aplikasi Stopwatch | Hanya gunakan aplikasi stopwatch saat dibutuhkan dan nonaktifkan fitur detik jika tidak diperlukan. |
| Aplikasi Game | Atur pengaturan game agar tidak menampilkan detik atau gunakan aplikasi game yang lebih hemat daya. |
Tips Menghemat Daya Baterai
Selain menonaktifkan opsi detik, ada beberapa tips lain yang dapat Anda lakukan untuk menghemat daya baterai:
- Kurangi kecerahan layar.
- Nonaktifkan fitur Bluetooth dan Wi-Fi jika tidak digunakan.
- Tutup aplikasi yang tidak digunakan.
- Gunakan mode hemat daya.
- Hindari penggunaan aplikasi yang banyak menguras daya.
Dengan menerapkan tips-tips ini, Anda dapat meningkatkan masa pakai baterai dan mengurangi masalah baterai cepat habis.
Tips Menghemat Daya Baterai Windows 11
Penggunaan opsi detik di system tray Windows 11 memang bisa menguras baterai lebih cepat. Namun, ada beberapa pengaturan lain yang juga bisa diubah untuk menghemat daya baterai. Berikut beberapa tips tambahan untuk menghemat daya baterai Windows 11.
Atur Kecerahan Layar
Kecerahan layar yang tinggi merupakan salah satu penyebab utama baterai cepat habis. Semakin tinggi kecerahan layar, semakin banyak daya yang dibutuhkan. Atur kecerahan layar ke tingkat yang nyaman, namun tidak terlalu terang. Anda juga bisa menggunakan fitur kecerahan otomatis yang akan menyesuaikan kecerahan layar berdasarkan kondisi pencahayaan sekitar.
Nonaktifkan Fitur yang Tidak Diperlukan
Banyak fitur di Windows 11 yang bisa diaktifkan atau dinonaktifkan sesuai kebutuhan. Beberapa fitur yang tidak diperlukan bisa menghabiskan daya baterai, seperti Bluetooth, Wi-Fi, lokasi, dan sinkronisasi cloud. Matikan fitur-fitur ini jika tidak sedang digunakan.
Atur Pengaturan Daya
Windows 11 memiliki beberapa pengaturan daya yang bisa diubah untuk menghemat baterai. Anda bisa mengatur waktu tidur layar, pengaturan daya prosesor, dan pengaturan daya perangkat keras lainnya. Pilih pengaturan yang sesuai dengan kebutuhan Anda untuk mengoptimalkan konsumsi daya.
Tutup Aplikasi yang Tidak Digunakan
Aplikasi yang berjalan di latar belakang bisa menghabiskan daya baterai. Tutup aplikasi yang tidak digunakan, terutama aplikasi yang membutuhkan banyak sumber daya, seperti game dan aplikasi editing video.
Gunakan Mode Hemat Daya
Windows 11 memiliki mode hemat daya yang bisa diaktifkan untuk mengurangi konsumsi daya. Mode hemat daya akan membatasi kinerja beberapa fitur dan aplikasi untuk menghemat baterai. Mode hemat daya bisa diaktifkan dengan mudah melalui menu pengaturan daya di Windows 11.
Gunakan Tema Gelap
Tema gelap bisa menghemat daya baterai, terutama pada layar OLED. Tema gelap akan mengurangi jumlah piksel yang menyala, sehingga konsumsi daya bisa berkurang.
Kurangi Efek Visual
Efek visual, seperti animasi dan transisi, bisa menghabiskan daya baterai. Anda bisa mengurangi efek visual untuk menghemat daya baterai. Caranya, buka menu pengaturan, pilih System, lalu pilih About. Kemudian, klik “Advanced system settings”, pilih “Advanced” tab, dan klik “Settings” di bagian “Performance”.
Di sini, Anda bisa menonaktifkan efek visual yang tidak diperlukan.
Perbarui Driver
Driver yang usang bisa menyebabkan konsumsi daya yang berlebihan. Perbarui driver perangkat keras Anda secara berkala untuk memastikan kinerja optimal dan menghemat daya baterai.
Tips penting:Gunakan charger asli untuk mengisi daya baterai. Charger yang tidak asli bisa menyebabkan kerusakan pada baterai dan mengurangi umur baterai. Selain itu, hindari mengisi daya baterai hingga 100% atau membiarkan baterai habis hingga 0%. Gunakan rentang pengisian daya antara 20% hingga 80% untuk memperpanjang umur baterai.
Alternatif Opsi Detik di System Tray Windows 11
Pengguna Windows 11 mungkin memperhatikan bahwa opsi detik di system tray dapat menyebabkan baterai cepat habis. Hal ini disebabkan oleh proses pembaruan waktu yang terus menerus di latar belakang. Untungnya, ada beberapa alternatif yang dapat Anda gunakan untuk menampilkan waktu tanpa menguras baterai.
Aplikasi Penampil Waktu
Anda dapat menggunakan aplikasi penampil waktu yang dirancang khusus untuk menampilkan waktu dengan konsumsi daya yang rendah. Aplikasi ini biasanya memiliki fitur yang dapat disesuaikan, seperti pilihan tema, ukuran font, dan posisi di layar.
- Contoh aplikasi penampil waktu yang populer adalah Clock by Google. Aplikasi ini menawarkan tampilan waktu yang minimalis dan memiliki fitur tambahan seperti alarm dan timer.
- Aplikasi lain yang dapat Anda pertimbangkan adalah Time & Date. Aplikasi ini menyediakan berbagai pilihan tampilan waktu, termasuk analog dan digital, serta memiliki widget yang dapat ditempatkan di desktop.
Widget Desktop
Windows 11 menyediakan widget desktop yang dapat menampilkan waktu, tanggal, dan informasi lainnya. Widget ini biasanya memiliki konsumsi daya yang lebih rendah daripada opsi detik di system tray.
- Anda dapat mengakses widget desktop dengan mengklik ikon widget di taskbar.
- Pilih widget “Waktu” untuk menampilkan waktu saat ini.
- Anda dapat menyesuaikan ukuran dan posisi widget sesuai keinginan.
Aplikasi Taskbar
Beberapa aplikasi taskbar, seperti TaskbarX, dapat menampilkan waktu dan informasi lainnya di taskbar. Aplikasi ini biasanya memiliki konsumsi daya yang rendah dan dapat disesuaikan dengan preferensi Anda.
- Aplikasi taskbar seperti TaskbarX dapat menampilkan waktu, tanggal, dan informasi lainnya di taskbar.
- Aplikasi ini biasanya memiliki konsumsi daya yang rendah dan dapat disesuaikan dengan preferensi Anda.
Pengaturan Sistem
Anda juga dapat mengatur sistem Windows 11 untuk menampilkan waktu dengan konsumsi daya yang rendah.
- Buka Pengaturan> Personalisasi> Taskbar.
- Matikan opsi Tampilkan detik di taskbar.
Alternatif Lainnya
Selain opsi di atas, Anda juga dapat menggunakan alternatif lain seperti:
- Jam analog: Jika Anda lebih menyukai tampilan klasik, Anda dapat menggunakan jam analog di desktop Anda.
- Aplikasi jam online: Anda dapat menggunakan aplikasi jam online seperti Timeanddate.comuntuk menampilkan waktu secara online.
Ringkasan Penutup
Dengan memahami penyebab battery drain akibat opsi detik di Windows 11, Anda dapat mengidentifikasi dan mengatasi masalah ini dengan lebih efektif. Menonaktifkan opsi detik yang tidak diperlukan, mengoptimalkan aplikasi, dan menerapkan tips hemat daya lainnya akan membantu memperpanjang umur baterai dan meningkatkan performa laptop Anda.
Ingatlah, penggunaan baterai yang bijak akan memberikan pengalaman penggunaan yang lebih optimal dan efisien.
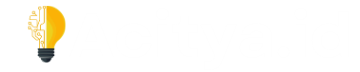



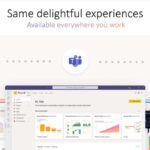



Leave a Comment